라이선스
라이선스 옵션
Photon Server를 사용하려면 라이선스를 받아야 합니다.
라이선스 없이 Photon Server를 시작하려고 하면 서버가 자동으로 종료되고 다음 오류가 기록됩니다:
"Service shutting down: not licensed. Errorcode: 105"
무료 라이선스
최대 100개의 동시 연결(동시에 연결하는 플레이어)에 대해 Photon을 무료로 사용할 수 있습니다.
별도로 합의되지 않은 경우 상업적 목적으로 무료 또는 평가판 라이선스를 사용해서는 안됩니다
무료 및 평가판 라이선스는 한 번에 한 대의 (서버) 시스템에서 각각 사용할 수 있습니다.
상업용 라이선스
상업용 프로젝트와 더 높은 CCU에 대해서는 온라인에서 Photon 라이선스 구매 및 업그레이드를 해야 합니다.
업그레이드에 관련된 문의 사항을 당사로 연락 주시기 바랍니다.
라이선스 사용하기
Photon은 ".license" 파일을 사용하며, 이 파일은 Exit Games에서 제공됩니다.
새로운 라이선스 파일들은 Photon 실행 파일이 있는 폴더로 간단하게 복사됩니다.
다른 ".license" 파일을 제거해야 사용할 ".license" 파일만 폴더에 남도록 합니다.
PhotonControl과 Photon Server는 시작할 때 라이선스 파일을 읽으므로 다시 시작해야 현재의 새로운 라이선스가 적용됩니다.
새로운 라이선스 추가 또는 교환하는 단계:
- 라이선스 다운로드.
- Photon Server 바이너리 폴더를 엽니다:
a. PhotonSocketServer 또는 PhotonControl이 시작되는 Photon Server SDK의 "deploy\bin_Win64" 폴더이어야 합니다.
b. PhotonControl이 이미 열려 있다면, 트레이 아이콘의 컨텍스트 메뉴에서 "Explore Working Path"를 클릭합니다. - 다운로드한 라이선스 파일을 해당 폴더 안에 복사합니다.
폴더에 라이선스 파일은 하나만 있어야 합니다.
오래된 파일 또는 원하지 않는 라이선스 파일을 제거합니다. - 이미 수행되고 있다면 PhotonSocketServer를 재기동하세요.
PhotonControl 애플리케이션도 수행중에 있다면 재기동하세요.
유동적인 라이선스
Photon의 "유동적인 라이선스"는 특정 하드웨어 또는 IP에 엮여져 있지 않습니다.
모든 컴퓨터에서 실행되지만 당사의 Floating License Monitor에 문의해야 합니다.
시작할 때 이 HTTP 호출이 성공해야 합니다.
다음 매시간 연락은 24시간마다 한 번씩 성공해야 합니다.
모니터를 오랫동안 사용할 수 없는 경우 Photon이 종료됩니다.
라이선스 모니터
Photon은 라이선스 모니터에 연락하지 않고는 시작되지 않으므로 당사는 라이선스 모니터의 가용성이 높은지 확인했습니다.
이를 위해 24x7 가용성을 제공하는 다양한 클라우드 서비스를 사용합니다.
문제해결: 라이선스 모니터를 사용할 수 없습니다
Photon이 라이선스 모니터에 연결할 수 없는 경우 다음과 같은 오류 메시지가 표시되며 시작되지 않습니다.
"Shutdown request from PhotonHostRuntime: On startup, license monitor must be available / reachable."
라이선스 모니터에 다음 URI가 있습니다. 이 중 하나 이상이 Photon에 연결할 수 있어야 합니다:
1. 네트워크 / DNS 문제
라이선스 모니터에 연결할 수 없는 경우 체크를 위해서 curl과 같은 도구를 사용할 수 있습니다.
curl https://licensesp.exitgames.com
curl https://licensespch.exitgames.com
두 개의 결과가 모두 실패인 경우, 네트워크 환경 구성 / DNS 확인 문제를 해결하기 위해서 네트워크 관리자에게 문의하세요.
2. 방화벽 설정
PhotonSocketServer.exe가 포트 443(HTTPS)에서 라이선스 모니터 URI에 대한 아웃바운드 연결을 설정할 수 있는지 확인합니다(위 참조).
Windows 방화벽과 호스팅 공급자가 제공할 수 있는 하드웨어/소프트웨어 방화벽을 확인합니다.
3. 인증서 설정
인터넷 탐색기에서 https://licensesp.exitgames.com를 엽니다.
다음 오류 메시지가 표시되면 SSL 인증서를 서버에 신뢰할 수 있는 루트 CA로 설치해야 합니다.
"There is a problem with this website's security certificate. The security certificate presented by this website was not issued by a trusted certificate authority."
주소 표시줄에서 SSL 서명을 클릭합니다.
"인증서 보기"를 누릅니다.
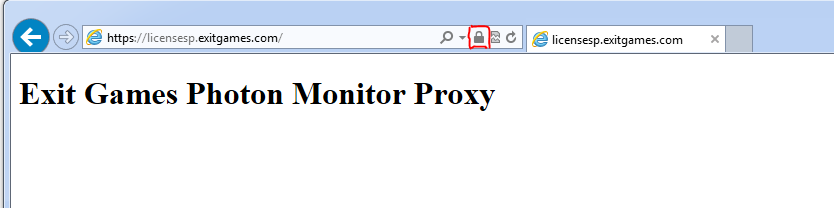
다음 대화상자에서 "인증서 설치"를 선택합니다:
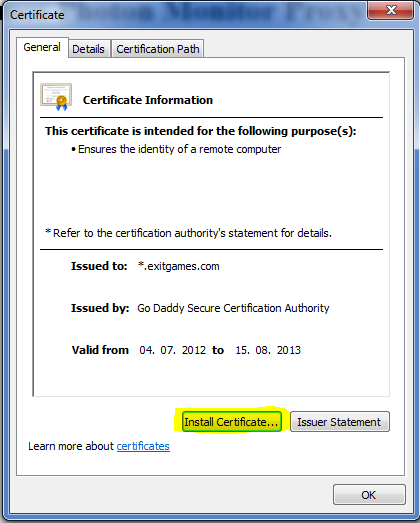
인증서 가져오기 마법사에서 "다음 저장소에 모든 인증서 놓기" 항목을 선택합니다.
다음 대화상자에서 "신뢰할 수 있는 루트 인증 기관"을 선택합니다.
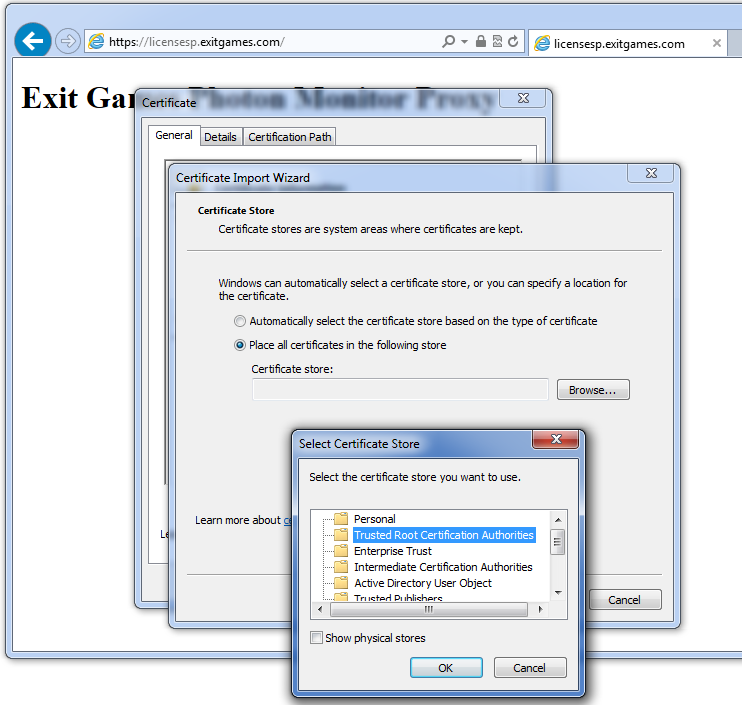
마법사를 종료합니다.
인터넷 탐색기에서 https://licensesp.exitgames.com에 접근할 수 있다면, Photon을 재시작하고 라이선스 모니터에 접근하면서 시작할 수 있는지 확인해 보세요.
Back to top