1 - 시작하기
단계 0 - 계정 생성
다른 작업을 시작하기 전에 PhotonEngine을 사용하여 여기에서 계정을 만듭니다
단계 1 - SDK 다운로드
최신 SDK는 시작하기 > SDK & 릴리즈 노트 페이지에서 다운로드할 수 있습니다.
페이지 이동을 위해서 여기를 클릭하세요
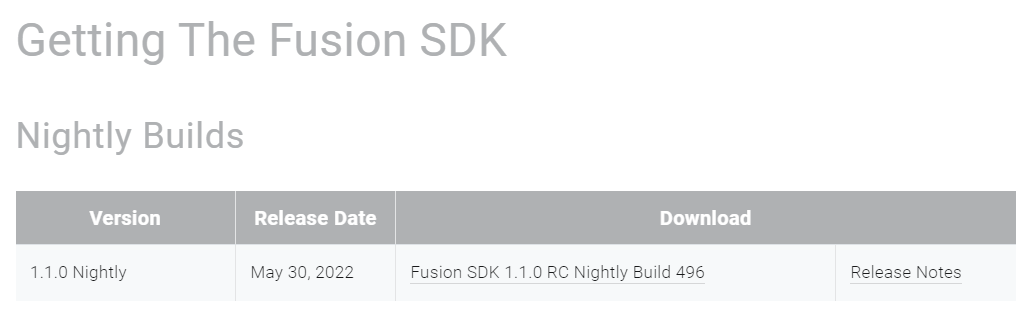
단계 2 - 유니티 필요 사항 확인
유니티 버전이 Fusion을 실행하기 위한 최소 요구 사항을 충족하는지 확인합니다.
최신 요구사항은 요구사항 섹션의 시작하기 > SDK & 릴리즈 노트에서 확인할 수 있습니다.
페이지로 이동하시려면 여기를 클릭하세요.
문서 작성 시 최소 요구사항은 유니티 2020.3.x LTS 이상입니다. 버전이 오래된 경우 유니티 허브에서 최신 안정적인 유니티 버전을 설치하십시오.
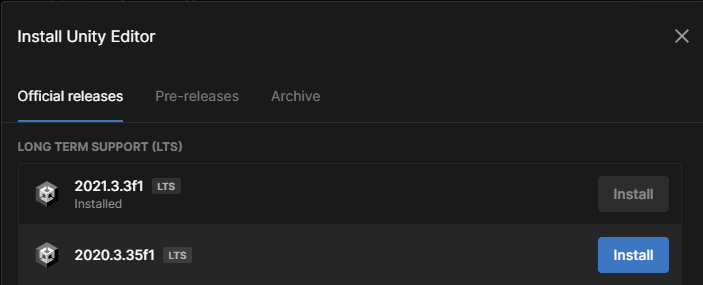
단계 3 - 빈 프로젝트 생성
빈 프로젝트를 생성합니다.
주의: Fusion은 네트워킹 라이브러리이므로 선택한 렌더링 파이프라인과 무관하므로 모든 렌더링 파이프라인과 함께 작동합니다.
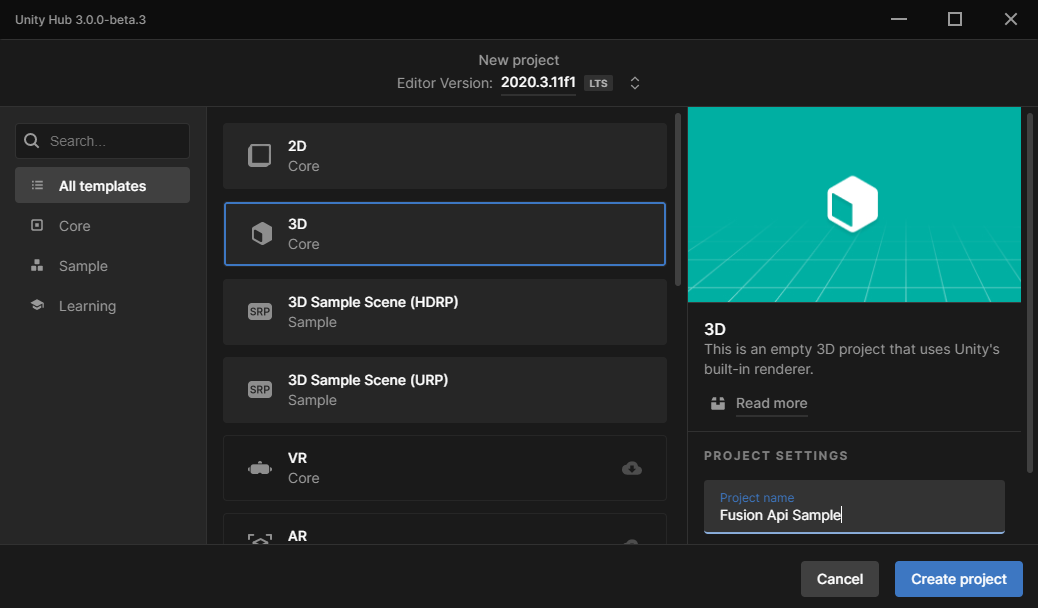
단계 4 - Fusion 용 프로젝트 준비
Fusion SDK를 가져오기 전에 기본 유니티 프로젝트 설정을 몇 가지 조정해야 합니다.
에셋 직렬화
일부 Fusion 설정은 ScriptableObject 에셋에 저장됩니다. 이러한 설정을 항상 읽을 수 있도록 하려면 Edit > Project Settings > Editor > Asset Serialization > Mode에서 에셋 직렬화의 모드를 Force Text로 설정해야 합니다.
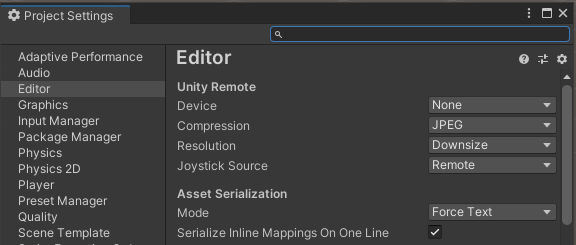
Mono Cecil
Fusion IL Weaver는 로우 레벨 넷코드를 생성하여 Assembly-CSharp.dll에 주입합니다. 이를 위해 Mono Cecil 패키지를 사용합니다. 패키지는 유니티 패키지 관리자를 통해 설치할 수 있습니다.
Window > Package Manager > Click the + icon > Add package from git URL로 이동하여 [email protected]를 추가합니다.
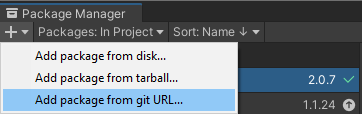
단계 5 - Fusion SDK 임포트 하기
1단계부터 5단계까지 완료하면 프로젝트는 Fusion SDK를 가져올 수 있습니다. SDK는 .unitypackage 파일로 제공되며 Assets > Import Package > Custom Package 도구를 사용하여 가져올 수 있습니다. SDK를 다운로드한 위치로 이동하여 가져오기를 시작하기만 하면 됩니다.

단계 6 - App ID 생성
가져오기가 완료되면 Fusion Hub 마법사가 나타납니다. 환영 화면에서는 App ID를 입력하라고 할 것입니다. App ID를 입력하기 전에 App ID를 만들어야 합니다.
App ID는 다음에 사용되는 애플리케이션 식별자입니다:
- 애플리케이션 식별
- 애플리케이션을 올바른 유형의 서버 플러그인과 연결합니다(이 경우 Fusion. 그리고,
- 애플리케이션을 사용하여 플레이어를 연결합니다.
새 App ID를 생성하려면 PhotonEngine 관리 화면 또는 여기 클릭로 로그인하고 이동합니다.
주의: 이 절차를 수행하려면 (무료) 등록된 계정이 필요합니다.
먼저, 새로운 App 생성을 클릭합니다.
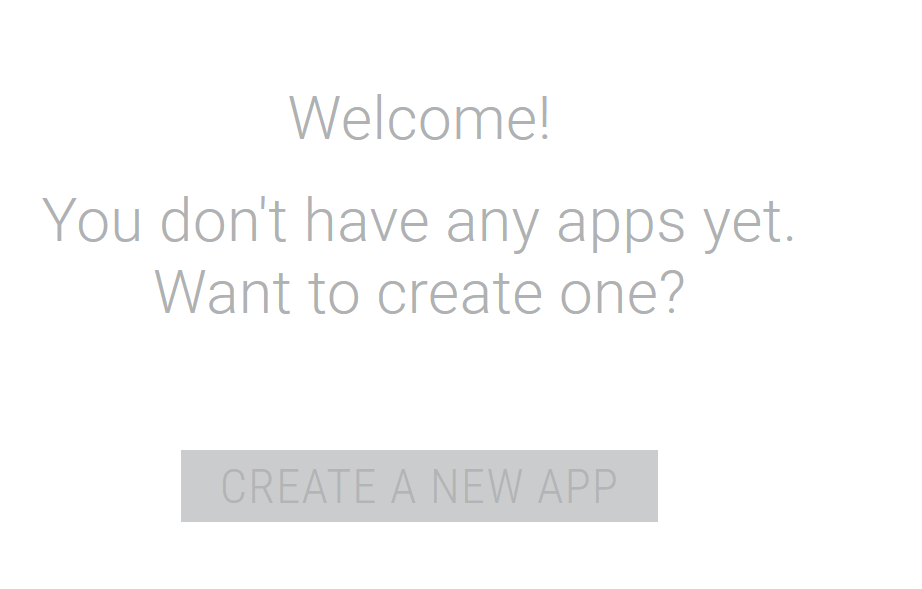
Photon Type 드롭 다운에서 Photon Fusion을 선택하고, 양식을 입력하고 Create을 클릭합니다.
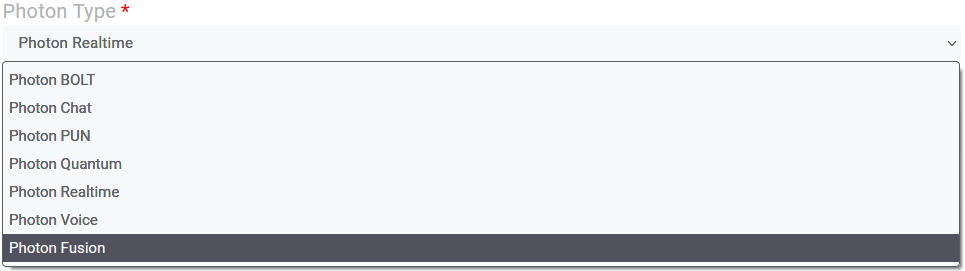
단계 7 - AppID 추가
관리 화면에서 표시되는 App Id를 복사합니다.

Fusion Hub 환영 탭에서 Fusion App ID에 넣습니다.
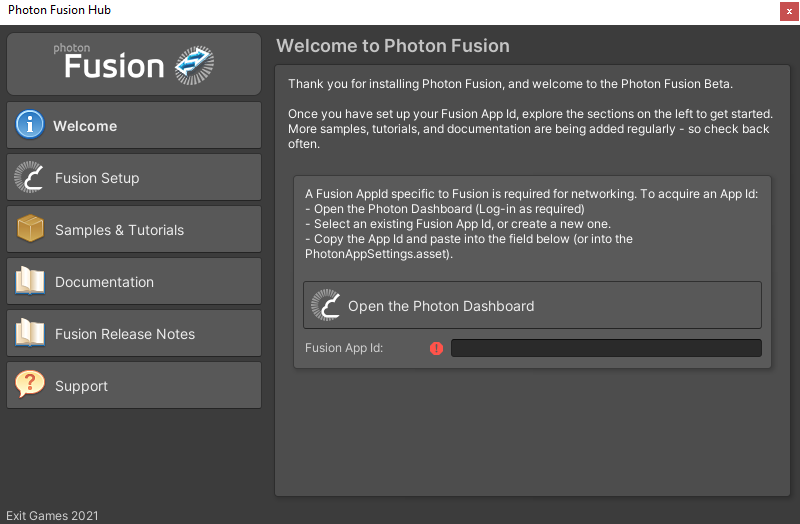
축하합니다! 프로젝트를 개발할 준비가 완료되었습니다.
Back to top