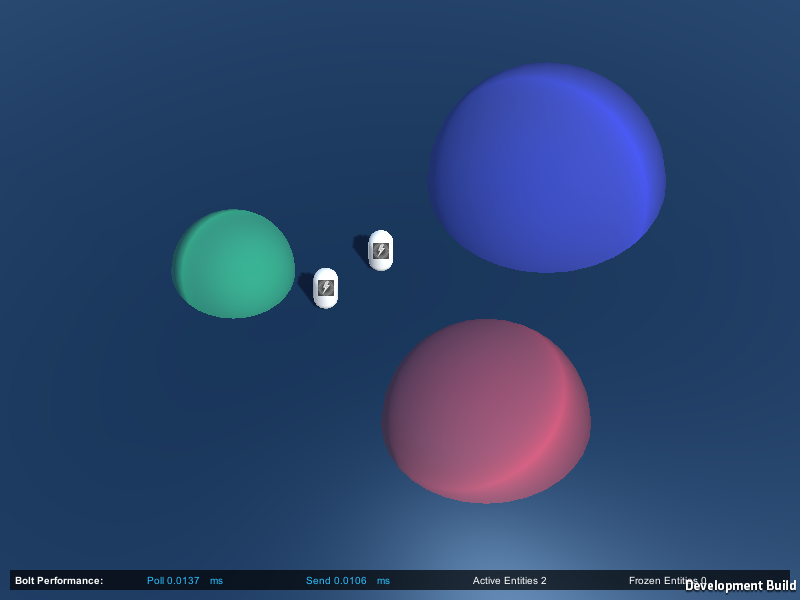BoltとVoiceの統合
良いゲームの重要な特徴として、プレイヤー間のインタラクションがあります。これは様々な方法で行うことができます。プレイヤー同士でテキストを送ったり、キャラクターでジェスチャーをしたり、ゲーム中に会話をしたりすることで、ゲームをより楽しく流動的なものにすることができます。
Photon Voiceはシームレスな体験を生み出し、リアルタイムでのディスカッションの利便性をもたらします。
Photon Boltはゲームのネットワーク実装として使用され、プレイヤーの同期を維持することに焦点を当てています。しかし、テキストや音声ストリーミングのような機能は含まれていません。このチュートリアルでは、Photon BoltゲームをPhoton Voiceと統合し、プレイヤーがお互いに話せるようにします。
Photon Voiceの設定
まず最初に新しい空のUnityプロジェクトから始めることをお勧めします。
正常に動作することを確認したら、既存のゲームに設定してください。
以下の手順で、BoltプロジェクトにPhoton Voice SDKをセットアップします。
- Photon BoltをダウンロードしてUnityプロジェクトにインポートします。
- Asset StoreからPhoton VoiceをダウンロードしてUnityプロジェクトにインポートします。
- プロジェクトに既に存在するフォルダ
PhotonLibsとPhotonRealtimeのチェックを外します。 - こちらの指示に従って、PUNを削除します。BoltとPUNは一緒に動作するものではないので、プロジェクトから削除することをお勧めします。
- こちら の指示に従ってください。
- クリアできないエラーがある場合は、Unity を再起動する必要があるかもしれません。
- Photon Bolt のサンプルをインポートします。
Assets/Photon/PhotonBolt/packages/に移動し、bolt_samples.unitypackageをインポートします。- 利用可能なサンプルをすべてインポートするか、
Voiceフォルダのみを選択します。Voiceサンプルが見つからない場合は、こちらの公開サンプルリポジトリから直接ダウンロードできます。(https://github.com/BoltEngine/Bolt-Sample/tree/master/Voice)
- Photon VoiceアプリケーションIDを設定します。
Assets/samples/Voice/prefabs/BoltVoiceBridgeでプレハブを開き、Voice Connectionコンポーネントを見ます。App Settingsセクションで、App Id Voiceフィールドを確認します。- Voice App IDを入力します。
- プロジェクトに既に存在するフォルダ
Scripting Define SymbolsでフラグBOLT_VOICE_SAMPLEを指定することで、Voiceサンプルを有効にできます。詳細は こちら を参照してください。デフォルトでは無効になっています。プロジェクトに含まれていない可能性のあるPhoton Voiceからの参照を必要とするためです。
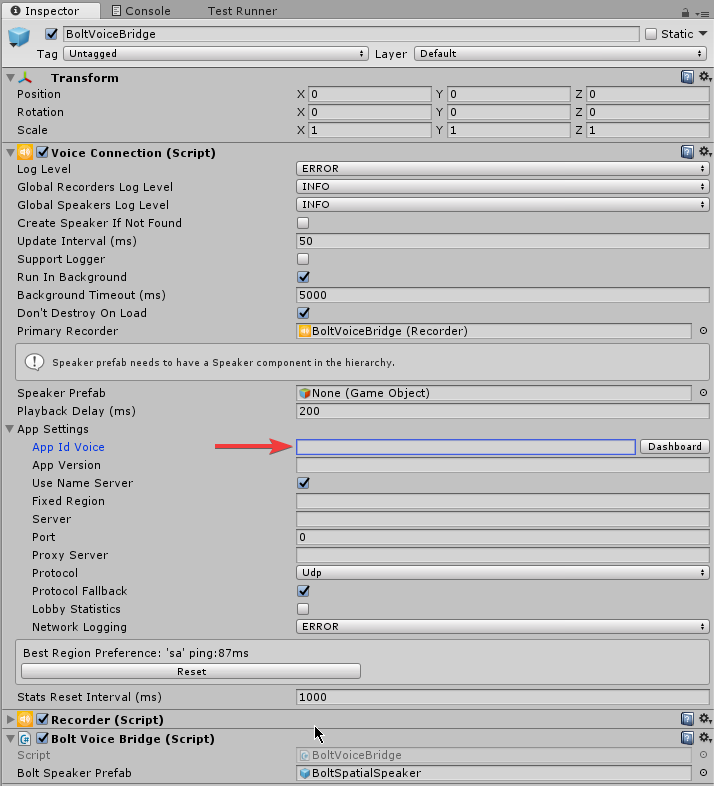
これで、Voice用に作られたBoltサンプルを使用するために必要なものが揃いました。
Voiceサンプルの使用
Bolt with Voiceのサンプルでは、以下のような機能を紹介します。
- シーン内のプレイヤーの位置を同期させて正確に動作させます。
- オーディオソースを管理して、近くのプレイヤーの声だけを聞くようにします(空間オーディオ)。
- 同じエリア内のプレイヤーだけがお互いに話をする「Voice Area」を管理します。
SDKに含まれていない場合は、[こちら](https://github.com/BoltEngine/Bolt-Sample/tree/master/Voice)のパブリックリポジトリからダウンロードしてください。
すべてのBoltゲームと同様、プレイヤーが使用するデータを定義する状態を作成する必要があります。
今回のサンプルでは、以下のようなシンプルな状態を使用します。
Transform: プレイヤーの位置を同期させるために使用される通常のTransformプロパティです。VoicePlayerID: このプロパティはVoice Roomに接続されているVoiceクライアントの固有のIDを識別します。これは、特定のVoiceスピーカーを適切なプレイヤーにマッピングするために使用されます。
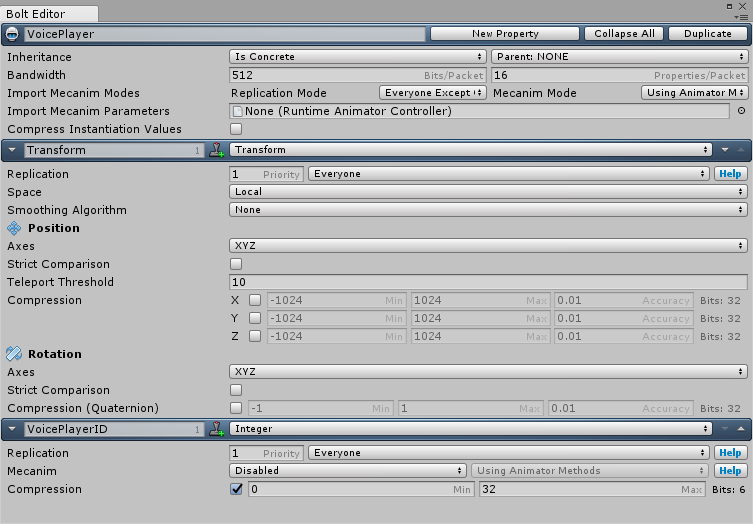
サンプルには2つのシーンが含まれています:(i) Voice_Menuは、サーバやクライアントとして起動し、ゲームシーンを自動的に読み込むシンプルなメニューシーンです。(ii)また、実際のゲームンシーンであるVoice_Meetingも読み込みます。
Meetingシーンには、先ほど説明した「Voiceエリア」と呼ばれる3つのエリアがあります。これらのエリアの主な特徴は以下の通りです。(i) タグ GameControllerがある、(ii) トリガーコライダーがある、(iii) プレイヤーが指示するグループを識別するコンポーネントBolt Voice Areaがある。
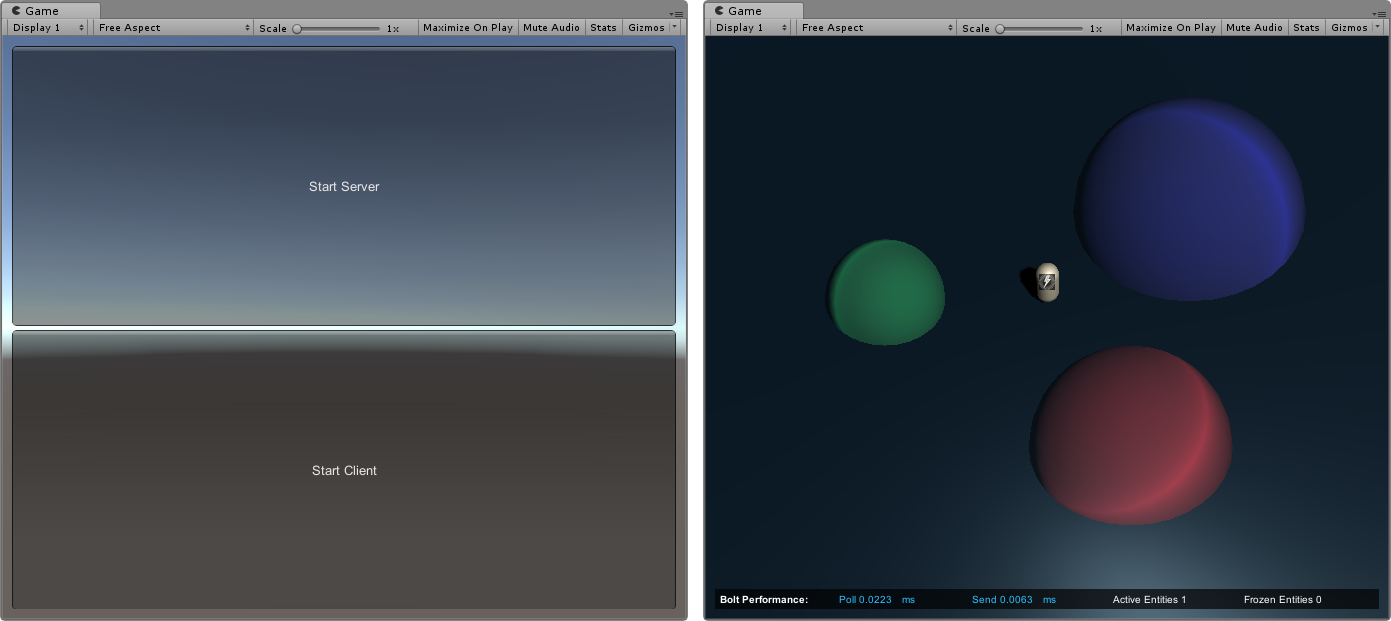
統合の重要な要素として、 BoltVoiceBridge クラスがあります。これはPhoton Voiceとクラウドサービスとの接続を管理するだけでなく、プレイヤーが使用するVoiceスピーカーのインスタンスを作成して保存します。
コードがどのように動作するかについては、ソースコードを参照してください。要約すると、このクラスはPhoton Voice SDKにあるオリジナルのConnectAndJoinクラスと非常によく似た動作をします。しかし、このクラスはBoltのイベントやプロパティをフックするので、プレイヤーは自動的にVoiceルームを作成/参加し、他のプレイヤーとオーディオを共有し始めます。
プレイヤーが Voice_Meeting のシーンに入ると、自動的にVoiceルームに接続され、特定のVoice IDを受け取ります。
このVoiceルームは、_voiceで追加されたBoltセッションの名前を元にした名前で作成されます。これは不可視化されており、この名前を構築できるプレイヤーのみが接続できるようになっています。
リモートプレイヤーが検出されると、BoltVoiceBridgeはそのプレイヤー用の新しいSpeakerを作成して内部レジストリに保存し、BoltVoiceBridge.CustomBoltSpeakerFactoryを確認します。
スピーカーのレジストリは、Voice Player IDとスピーカーの間のマッピングであり、特定の参照が別のリモートプレーヤーに属していることを識別するために使用されます。
各プレイヤーがBoltゲームセッションに参加し、Voiceルームに接続すると、Boltプレイヤーの状態で自分のVoice Player IDの更新が始まります。
サンプルでは、プレイヤーはクラス BoltVoicePlayerController によって制御されています。Boltに慣れている人は、これがシンプルなコントローラの実装であることに気づくでしょう。
各プレイヤーはローカルエンティティのプレイヤーを所有しているので、問題なく状態を変更することができます。
正しいスピーカーと正しいプレいヤーを親にするために、先ほどの VoicePlayerID プロパティを使用します。これは、そのプレイヤーのIDを全てのピアで共有し、その情報を元に、BoltVoiceBridgeで作成したレジストリからSpeakerのリファレンスを収集します。
これはPlayer ControllerクラスのBoltVoicePlayerController.SetupSpeakerメソッドで確認することができます。
Voiceグループは、プレイヤーがいる場所、具体的にはプレイヤーが出入りする場所に基づいて管理されます。
プレイヤーコントローラのTriggerコールバックを購読しているので、シーン上の「Voiceエリア」に入ったことを検出し、BoltVoiceAreaコンポーネントからグループIDを取得し、BoltVoiceBridgeに送信することで、Interest Group (詳細はこちらと[こちら(~/realtime/current/gameplay/interestgroups)を参照)を変更することができるようになっています。
統合で使用するスピーカープレファブを変更したい場合は、Assets/samples/Voice/Prefabs/BoltSpatialSpeakerの設定を変更してください。
デフォルトでは3Dサウンドとして動作するように設定されているので、近くにいるプレイヤーだけがお互いの声を聞くことができますが、必要に応じて簡単に変更することができます。
これで、このサンプルのすべての可動部分についての説明を終わります。
両方のシーンをBuild Settingsに含め、ゲームのスタンドアロン実行ファイルをビルドします。
BoltとVoiceをそれぞれのアプリケーションIDで正しく設定していれば、Boltサーバーとのセッションを作成し、クライアントとして入力することができます。
両方がゲームに参加すると、Voiceクライアントとしても接続され、お互いの声を聞くことができるようになります。
「Voiceエリア」に入ってみると、同じエリアにいるプレイヤーだけが、そのエリア内の他のプレイヤーからの音声を受信できます。
また、「外」のエリアもグループとして扱われるので、そこにいる人は「Voiceエリア」の中にいない他のプレイヤーの声を聞くことができます。