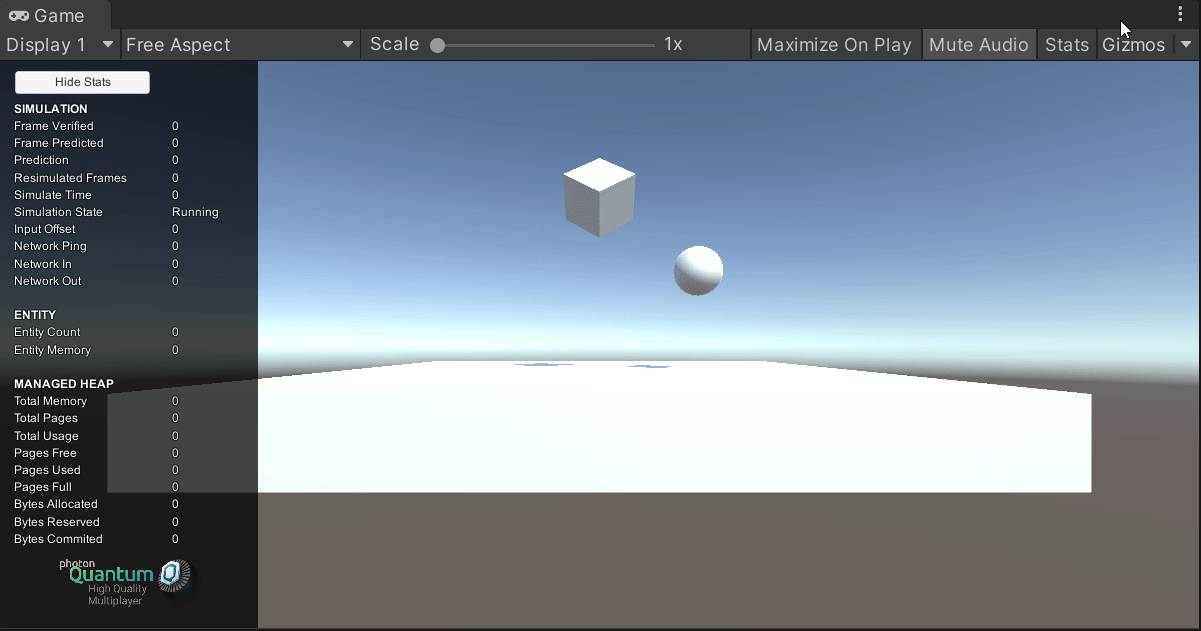Quantum 103 - Player Character
概述
Quantum 103介紹了一個角色,其使用一個角色控制器來移動。它也提供了在Quantum中開始撰寫遊戲遊玩程式碼的指引。
角色實體設定
在遊戲場景中建立一個新的角色控制器實體(Quantum > 3d > Character Controller Entity)。將它命名為PlayerCharacter並且設定物件的轉換到(2, 2, 0)。
請注意,這個實體附有啟用的PhysicsCollider3D,以及一個在實體原型單行為中新增的CharacterController3D元件。
- 角色控制器3D控制角色的移動。設置欄位提供了一個設置,來調校角色控制器的行為。可在
Resources/DB/Configs中找到預設設置。針對這個教學,將使用預設設置。 - 與Unity角色控制器不同,在Quantum中的角色控制器不作為碰撞器。物理碰撞器3D元件作為實體的碰撞器,並且匹配視覺效果球體的大小。
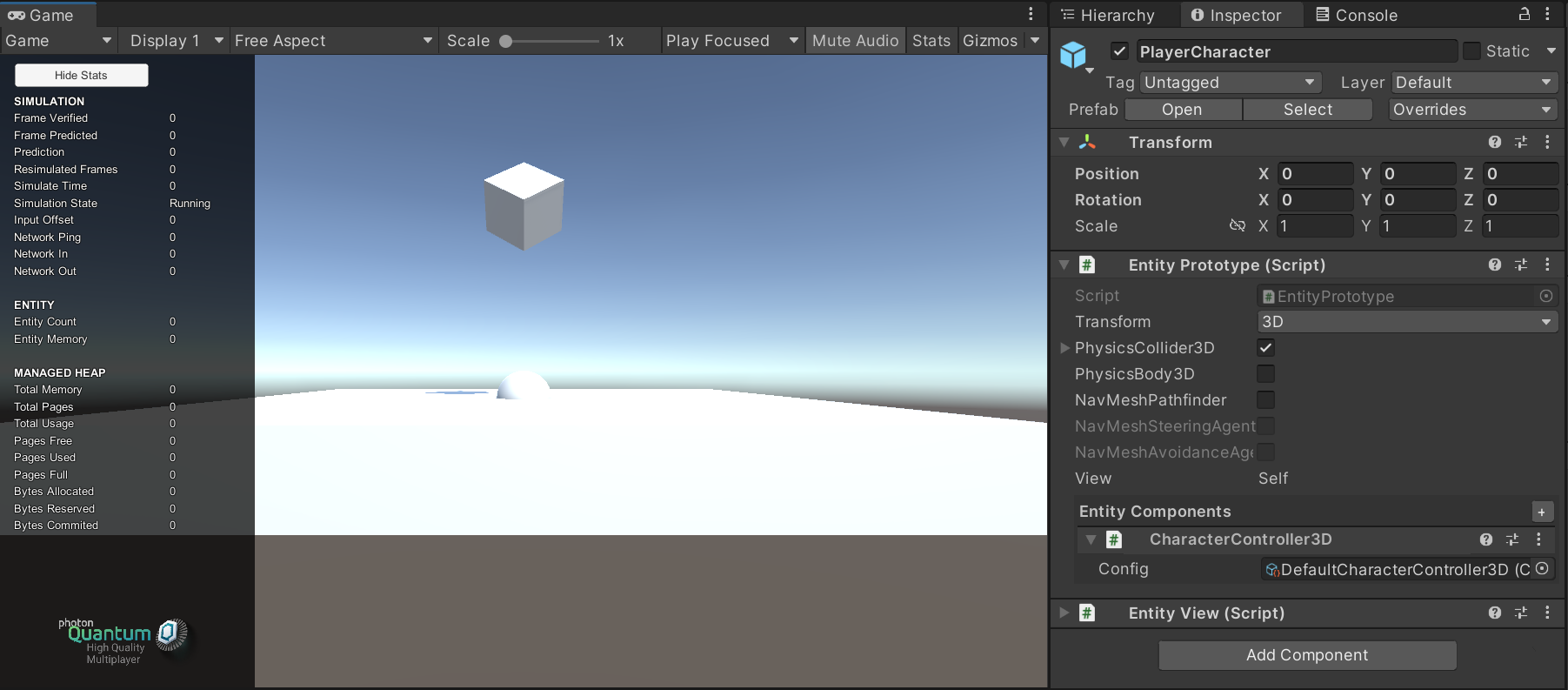
通常需要為實體提供存取到實體之間共享的資料的權限,而且與没有特定一個單一實體的元件資料有所不同。在Quantum中,這透過資產設置檔案來完成。可透過程式碼建立或在Unity中的可指令碼物件上定義設置檔案。角色控制器有一個設置檔案,其儲存關於角色控制器如何移動及互動的資訊。
按下遊玩模式。正如您所看到,實體還沒有移動,也不受重力的影響。需要一個程式碼實作來使角色控制器工作。
開啟Quantum程式碼專案
在Quantum中在quantum_code c#專案中撰寫遊戲遊玩。為了開啟專案,開啟一個Visual Studio或Rider的新的執行個體。
- 在Visual Studio中選擇
Open a project or solution。 - 在Rider中選擇
Open。
在quantum_code資料夾中找到並且選擇.sln檔案。
使用Visual Studio時,可能會顯示一個彈出視窗來指引您升級.NET框架版本。選擇下載建議的版本。
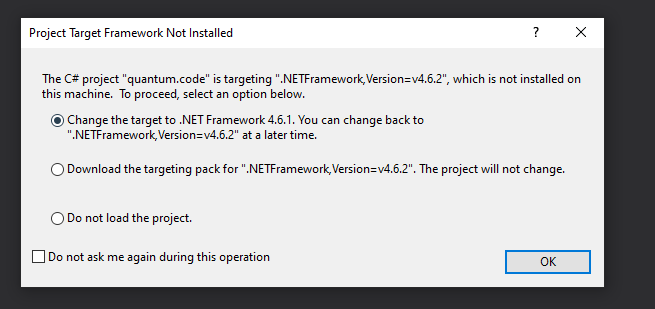
使用Rider時。在開啟解決方案之後按下ctrl + shift + b。如果有一個附有錯誤訊息的視窗出現,請遵循指引並且從Microsoft下載.NET框架目標套件。
您現在已經準備好開始撰寫遊戲遊玩程式碼。
遊戲遊玩程式碼
以右鍵按一下在解決方案瀏覽器中的quantum_code專案檔案,並且選擇Add > New Directory。將目錄命名為Platformer。
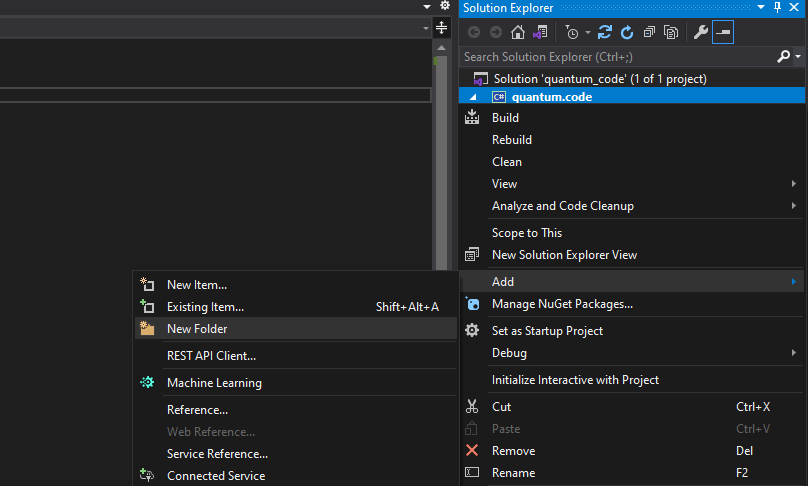
現在以右鍵按一下新建立的Platformer資料夾。選擇Add > Class。然後在彈出視窗中再次選擇類別,設定名稱為MoventCharacterSystem.cs,然後按一下Add按鈕。

已建立一個類別檔案,其含有以下文字:
C#
namespace Quantum.Platformer
{
class MovementSystem
{
}
}
在ECS中撰寫遊戲遊玩程式碼的最常見的模式是,有一個系統來迭代實體的集合,这些實體含有元件的清單。有了Quantum ECS,這可以使用一個系統主執行緒篩選器來完成。
首先新增一個篩選器架構到移動系統類別:
C#
public struct Filter
{
public EntityRef Entity;
public CharacterController3D* CharacterController;
}
各個篩選器必須總是含有一個實體參照欄位,以及的任何數量的元件指標欄位,以進行篩選。針對在篩選器中的元件類型總是使用指標。
新增public及unsafe關鍵字到類別,並且讓它繼承自SystemMainThreadFilter<MovementSystem.Filter>類別:
C#
public unsafe class MovementSystem : SystemMainThreadFilter<MovementSystem.Filter>
以下列程式碼來新增一個抽象Update功能的覆寫:
C#
public override void Update(Frame f, ref Filter filter)
{
// note: pointer property access via -> instead of .
filter.CharacterController->Move(f, filter.Entity, default);
}
更新功能針對有所有在篩選器中的元件的各個實體,在各個幀上運行一次。幀參數代表了系統運行的目前的幀,並且針對該特定幀來提供到完整遊戲狀態的存取。
這個程式碼簡單地調用角色控制器的移動功能,並且傳送預設零向量到它之中。這意味著角色控制器不會嘗試向任何方向移動,但是實體將被重力所影響。
然而這個程式碼目前還不會運行。為了讓系統運行,它需要在SystemSetup.cs檔案中註冊。開啟檔案並且新增下列程式碼到使用宣告。
C#
using Quantum.Platformer;
在這之後,在user systems go here評論之下新增下列行。
C#
// user systems go here
new MovementSystem(),
最後,註解化那些新增Core.CullingSystem2D、Core.PhysicsSystem2D及Core.NavigationSystem的程式碼。在這個系列中建立的遊戲將不會使用它們。
SystemSetup檔案應該看起來如此:
C#
using Photon.Deterministic;
using System;
using System.Collections.Generic;
using System.Linq;
using System.Text;
using Quantum.Platformer;
namespace Quantum {
public static class SystemSetup {
public static SystemBase[] CreateSystems(RuntimeConfig gameConfig, SimulationConfig simulationConfig) {
return new SystemBase[] {
// pre-defined core systems
// new Core.CullingSystem2D(),
new Core.CullingSystem3D(),
// new Core.PhysicsSystem2D(),
new Core.PhysicsSystem3D(),
Core.DebugCommand.CreateSystem(),
// new Core.NavigationSystem(),
new Core.EntityPrototypeSystem(),
new Core.PlayerConnectedSystem(),
// user systems go here
new MovementSystem(),
};
}
}
}
在系統設定中的系統,按照清單中所列的確切順序來被執行。
為了完成移動實作,還有最後一步。因為quantum_code專案是一個獨立的專案,因此必須組建它。按下組建(ctrl + shift + b)。
重要事項: 無論您何時對quantum_code專案做出更改,您必須在之後組建,以讓更改在Unity專案中作業。
返回Unity編輯器並且進入遊玩模式。角色球體現在被KCC重力所影響,但還沒有對鍵盤輸入做出反應。
輸入
以右鍵按一下Platformer資料夾。選擇Add > New Item。一個新的視窗彈出,選擇Visual C# Items > General > Text File並且命名檔案為Input.qtn然後按一下Add按鈕。
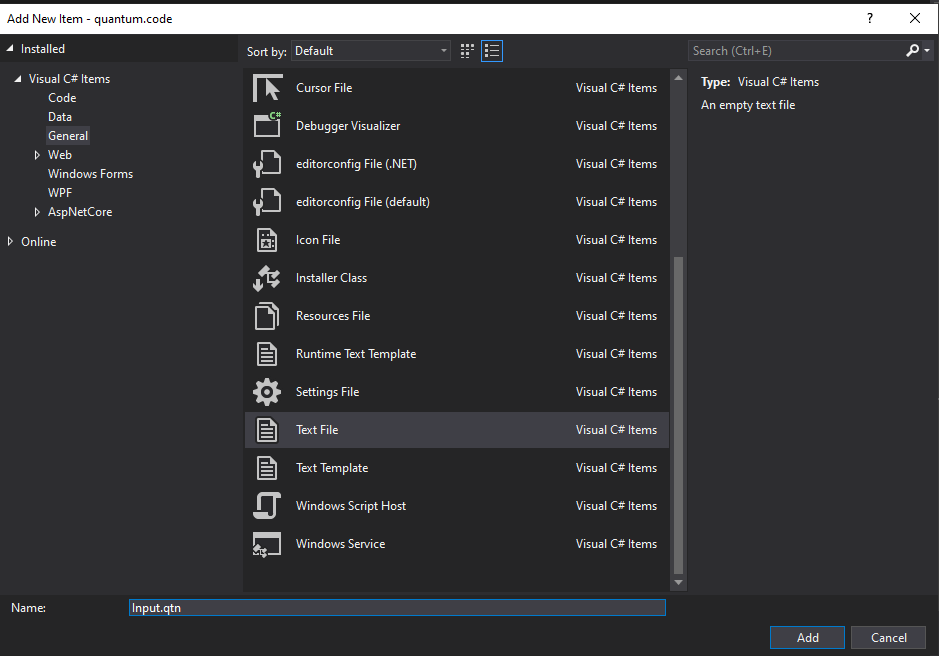
Qtn檔案是Quantum特定檔案,其使用Quantum網域特定語言(DSL)。DSL的語法類似於C#。DSL用於定義實體元件資料及輸入資料。遊戲遊玩系統是在C#之中進行。
新增下列程式碼到Input.qtn檔案:
C#
input
{
button Jump;
FPVector2 Direction;
}
輸入是Quantum中的一個特殊關鍵字。Quantum使用輸入同步,因此透過網路只發送輸入而非遊戲狀態。這裡定義的input是將透過網路發送的,並且用作為遊戲遊玩模擬的輸入的資料。
注意事項: 輸入在每個刷新被發送,而且用於經常變動並且影響即時的遊戲遊玩的輸入。示例包含移動及按按鈕。針對不需要預測的不規則的少量輸入,請使用命令。
FP向量2類型是Unity向量2類型的Quantum相等版本。Quantum使用固定點(FP)而非浮動,以保證模擬在各個裝置之間是確定性的。稍後將填入方向向量的水平及垂直輸入軸。
跳躍按鈕將用於讓玩家跳躍。按鈕類型是一個Quantum特定類型,並且應該用於所有按鈕輸入。請不要針對按鈕輸入來使用布林值。它們使用了更多頻寬。
現在我們已經定義了輸入,按下組建(ctrl + shift + b)。這將運行DSL編譯器,並且使輸入在C#類別中可用。
注意事項: 為了在您的IDE中新增針對DSL檔案的語法聚焦顯示支援,請遵循這裡的指引。
更新移動系統
現在該輸入可用,請開啟移動系統,並使用以下的程式碼來替換在更新功能中的程式碼。
C#
public override void Update(Frame f, ref Filter filter)
{
// gets the input for player 0
var input = *f.GetPlayerInput(0);
if (input.Jump.WasPressed)
{
filter.CharacterController->Jump(f);
}
filter.CharacterController->Move(f, filter.Entity, input.Direction.XOY);
}
連接Unity輸入
在Unity專案中開啟Photon/QuantumDemo/Game/Scripts/LocalInput指令碼。這個指令碼負責收集Unity輸入,並且傳送它們到Quantum引擎之中。使用以下的程式碼來替換在指令碼中的程式碼:
C#
using Photon.Deterministic;
using Quantum;
using UnityEngine;
public class LocalInput : MonoBehaviour
{
private void Start()
{
QuantumCallback.Subscribe(this, (CallbackPollInput callback) => PollInput(callback));
}
public void PollInput(CallbackPollInput callback)
{
Quantum.Input input = new Quantum.Input();
// Note: Use GetButton not GetButtonDown/Up Quantum calculates up/down itself.
input.Jump = UnityEngine.Input.GetButton("Jump");
var x = UnityEngine.Input.GetAxis("Horizontal");
var y = UnityEngine.Input.GetAxis("Vertical");
// Input that is passed into the simulation needs to be deterministic that's why it's converted to FPVector2.
input.Direction = new Vector2(x, y).ToFPVector2();
callback.SetInput(input, DeterministicInputFlags.Repeatable);
}
}
現在當您再次進入遊戲遊玩模式,角色可以使用WASD鍵來移動,並且使用space鍵來跳躍。