Photonを5分で開始
Photonのインストールと起動は非常に簡単です。SDKにはすぐに使用できるバイナリが含まれているので、5分で利用を開始できます。
手順
ダウンロード: Photon Server SDKは弊社ウェブサイトのダウンロードページで入手できます。
展開: Server SDKは、自己展開実行ファイルとして提供されます。 これによって、内包されている「.dll」ファイルを解凍ツールが「信頼できない」とフラグするのを防止できます。 サーバーパッケージは任意の場所に展開できますが、事前に空のフォルダを準備するのが理想的です。
ライセンスを取得: Photon Serverを実行するにはライセンスが必要です。 100CCUの無償ライセンスはこちらで取得できます。リクエスト後に「deploy\bin_Win64」に保存してください。 詳細情報はライセンスページを参照してください。
PhotonControlを起動: 「PhotonControl.exe」を起動し、このアプリケーションの管理者権限を確認します。 この管理者権限は、Photonをサービスとしてセットアップするためのオプションに必要です。 トレイバーアイコン(デフォルトでは右下)を探します。 白/灰色のアイコンをクリックし、Photonを管理するためのメニューを開きます。 詳細情報はPhotonControlを参照してください。
LoadBalancingインスタンスを起動: Photonインスタンスから
LoadBalancing (MyCloud)を選択し、「Start as Application」をクリックします。 Photonが起動されました。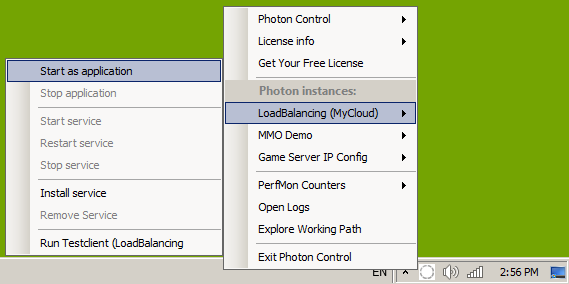
Photon Control: 「LoadBalancing (MyCloud)」をアプリケーションとして起動 クライアントを接続: 同じマシン上で稼働するクライアントを接続できるようになりました。
サーバーIPを設定: クライアントをローカルネットワークやシミュレーションされたデバイス、パブリックインターネットから接続するには、IP Address Configを変更します。Photon用のマスターサーバーのアドレスやゲームサーバー用のアドレスはconfigファイルに設定されています。サーバーを停止、起動して変更を適用してください。
SDKの概要
SDKには複数のフォルダがあります。
「deploy」フォルダにバイナリが含まれます。 これが、Photonを実行するうえで最低限必要となるものです。 これはPhotonを実行するのに最低限必要となります。doc、lib、src-server(アプリケーション)フォルダは開発用です。
Deployフォルダ
Photon Serverの実行に必要なものはすべて、「deploy」フォルダに含まれています。
バイナリ
バイナリフォルダとして、「deploy\bin_Win64」を参照します。 このフォルダには以下が含まれます:
- PhotonSocketServer.exe: 実際のPhoton Server実行ファイル。
- PhotonServer.config
- PhotonControl.exe
Serverを起動するには、コマンドライン引数またはPhotonControlを使用します。
ツール
現在、「deploy\bin_tools」フォルダには便利なツールが含まれています:
- 7zip: アーカイブ作成および展開ツールで、デバッグ情報ファイルの圧縮に使用します。
- baretail: 無償版のログビューワーです。最新のログを参照するため、PhotonControlによって使用されます。
- firewalltool: Windows Firewall内でPhotonに自動的にルールを設定するためのツールです。
- perfmon: ファイルにカウンターロギングをセットアップした際に使用されるPerfMonカウンターのリストを含みます。 説明はこちらを参照してください。
アプリケーション
Photonにはアプリケーションごとに、バイナリフォルダとは別に個別のフォルダが必要です(例:「deploy\LoadBalancing」)。 アセンブリは「bin」サブフォルダに格納する必要があります(例:「deploy\Loadbalancing\bin」)。
アプリケーションは、PhotonServer.configにセットアップされます。
LoadBalancingインスタンス
Photonは「アプリケーション」をゲームロジックとして実行するよう設計されています。 クライアントが出来ること、または出来ないこと(例: マッチメイキングの際など)を定義します。 アプリケーションは様々なタスクに対して協同的に実行されます。
Photonにはデフォルトで LoadBalancing (MyCloud) アプリケーションが提供されます。これは推奨されるセットアップで、Photon CloudやPUNと互換性があります。
LoadBalancing (MyCloud)を起動すると、PUN、Photon Voice、Photon Realtime (「LoadBalancing Client API」としても知られています)でのクライアントを処理できます。
実際に、この設定は3つの個別のPhotonアプリケーションを起動します:ネームサーバー、マスターサーバー、そしてゲームサーバーです。
ネームサーバーは、マスターサーバーへのリダイレクトをおこないます。
新しいルームが作成されると、マスターサーバーはクライアントをゲームサーバーに転送します。
アドレスの設定
Photon Serverには3つの役割があります:ネームサーバー、マスターサーバーとゲームサーバーです。クライアントはIPまたはホストアドレスを介して互いに送信されます。
デフォルトでは3つの役割すべてにループバックIPが使用されます。このため、別のデバイスまたはパブリックインターネットからのクライアントは接続できません。
サーバーを停止、起動して変更を適用してください。
サーバーがLAN上にあってクライアントがWiFiを使用する場合、これらは別のネットワーク上にある可能性があります。 クライアントがサーバーに接続できない場合、ルーターがWiFiとLANの接続を許可しているか確認してください。 すべてのデバイスが同じIP範囲にあることを確認してください。
インターネットからのプレイヤーが接続してゲームに参加できるよう、パブリックIPを使用する必要があります。
ローカルネットワークIPでもパブリックIPでも、ファイヤーウォール、ルーター、スイッチの設定が必要です。 ハードウェアやソフトウェアの種類は多岐にわたるため、残念ながら弊社はサポートを提供できません。最も簡単な設定では、複数のテストマシンが同じスイッチ/ルーターで接続されます。
マスターサーバーアドレスの設定
PhotonControlメニューで「Edit Nameserver.json」を選択します。 すると、テキストエディタで"deploy\Nameserver.json"が開きます。
利用可能なノードの1つのフィールドで、IPアドレスまたはホスト名を設定します。 任意でリージョントークンを変更します。
ゲームサーバーアドレスの設定
ゲームサーバーIPはノードPublicIPAddressの「deploy\LoadBalancing\GameServer\bin\GameServer.xml.config」で設定します。ノードPublicHostNameはホスト名に設定できます。
または、PhotonControlメニューの「Game Server IP Config」を使用します。ホストマシンのIPアドレスがリスト化され、「パブリック」または「ローカル」とマークされます。 どちらかを選択してください。
「Autodetect public」に入力すると、Photon起動時にサーバーはパブリック インターネット IPを検出します。
ゲームサーバーのIPアドレスが「deploy\LoadBalancing\bin\GameServer.xml.config」という名前のファイルに保存されます。 これは手動でも編集可能です。
Back to top