Online Session
Overview
The Quantum online services are build on top of the common Photon online infrastructure (Photon Realtime). Connecting to an online session usually goes through three connection phases:
- Custom Authentication:
Photon does not offer player accounts and recommends securing the logins using a proprietary or third-party authentication provider and set up Photon Custom Authentication. - Game Server Connection:
Before starting the online simulation the clients have to connect to the Photon Cloud and enter a Room using the Photon Realtime library.
The process, including rudimentary random matchmaking, is described here, inside theDemoMenufrom the SDK and the official Photon Realtime doc Photon Matchmaking And Lobby. - Quantum Simulation Start Sequence:
In this phase the Quantum simulation is started, client configuration data is send and the Quantum session is joined and synchronized between clients.
How To Start A Quantum Online Session
The diagram shows the typical connection flow to give an overview of the connection handling required to start, restart and stop an online Quantum game.
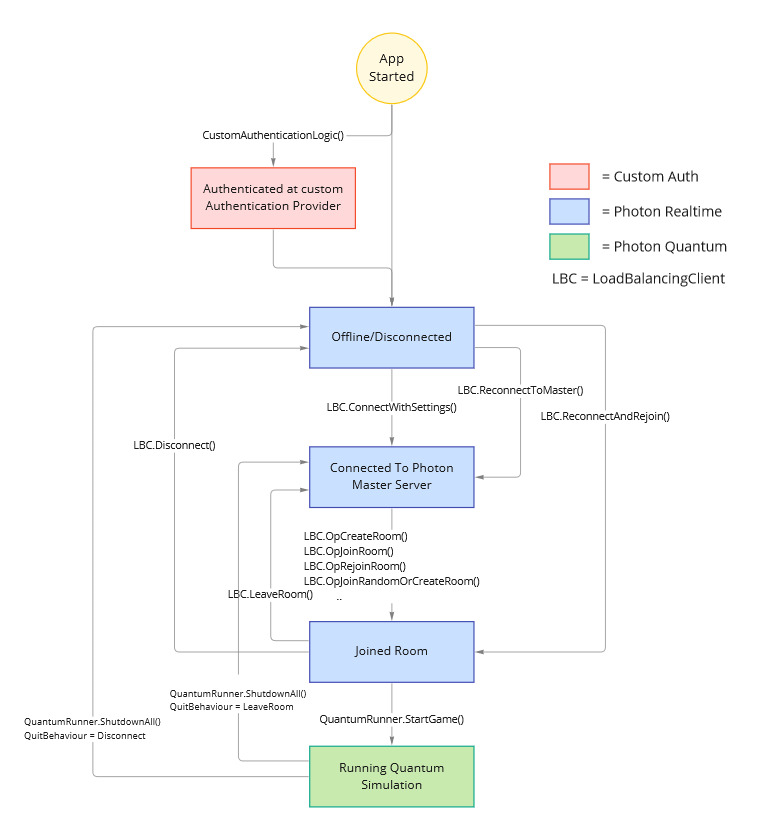
Further Readings
Reduce Allocation in Photon Realtime
To reduce allocation on the incoming network messages of Photon Realtime even further enable the ReuseEventInstance.
C#
LoadBalancingPeer.ReuseEventInstance = true;
The Demo Menu
The DemoMenu (included in the SDK) demonstrates the complete process. To better understand what's going on the individual UI classes (UIConnect, UIConnecting, UIReconnecting, UIRoom, UIGame) should be seen as a state machine. The similarities to the diagram above are visible.
- The player presses a button to connect to the Photon Cloud and uses random matchmaking to finally join a Photon Room.
- After waiting for other players pressing a button signals the game start and the players each will start their Quantum sessions.
- The player can press disconnect, stop the Unity editor or restart the application to then use the reconnect button to get back to the same game session.
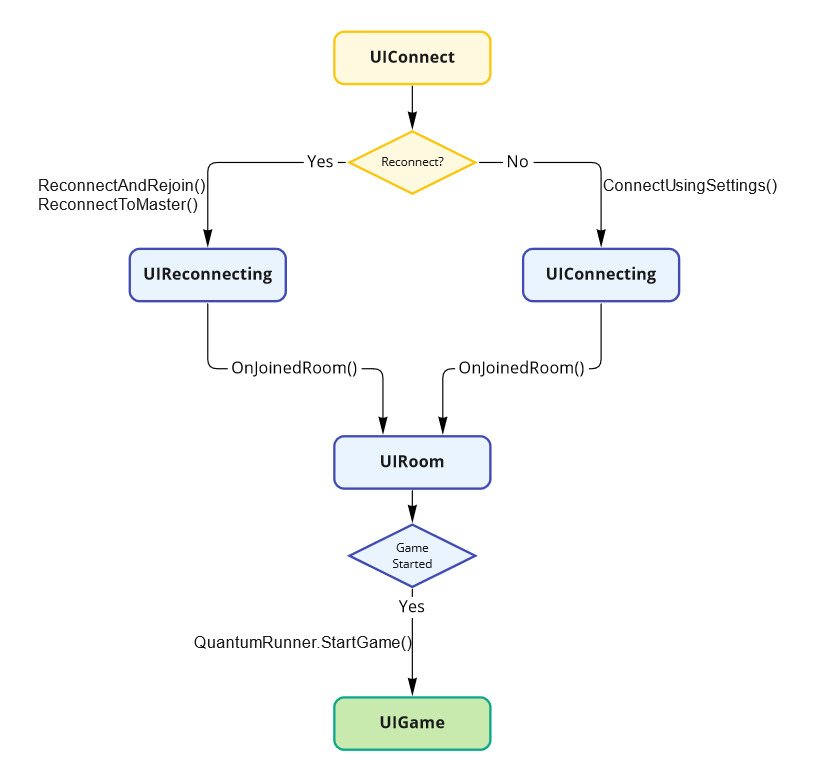
UIConnect
There are a few extras that are supposed to make the DemoMenu a convenient development tool to start with but also make the code harder to read. For example the RegionDropdown and AppVersionDropdown.
RegionDropdown
There is a scriptable asset (Photon/QuantumDemo/Menu/Resources/PhotonRegions.asset) that contains a set of regions selectable by dropdown to quickly change the region when running the menu. The LastSelectedRegion is kept inside the PlayerPrefs.
AppVersionDropdown
The AppVersion (which is set on AppSettings when connecting) is a way to separate the users when performing matchmaking. This can be used for live games that use the same AppId but also during testing/development. The implementation covers two cases:
- Developers can run the app multiple times on their own machine and not want any others joining their games. For this purpose, it is recommended to use the
Private AppVersionwhich uses aGuidstored inPhoton/QuantumDemo/Menu/Resources/PhotonPrivateAppVersion.asset(excluded from version control). Only builds that were build on their machine can play together. - For a focus test or QA tests players should join certain groups. Names listed in the
Photon/QuantumDemo/Menu/Resources/PhotonAppVersions.assetwill be selectable in the drop down list of the menu.
AppSettings
To connect to the Photon Cloud the configuration called AppSettings is required. Inside the Quantum integration this is usually accessed via a Singleton pattern: PhotonServerSettings.Instance.AppSettings which of course can be exchanged with another way of injecting the correct data.
Notice that the settings object is copied. Otherwise there would a risk of saving changes to the asset.
C#
var appSettings = PhotonServerSettings.CloneAppSettings(PhotonServerSettings.Instance.AppSettings);
QuantumLoadBalancingClient
The one instance of the connection class QuantumLoadBalancingClient is stored as a static reference in UIMain.Client. UI development has lot's of flavors and the Singleton there and state machine here are the simplest way and should challenge developers to change the menu flow to their way of creating UI.
The QuantumLoadBalancingClient exists only to assign a Nickname more conveniently and to cache the BestRegionSummaryFromStorage (region ping results) to PlayerPrefs. To start Quantum only the inherited class is LoadBalancingClient is required.
ConnectUsingSettings
The Demo Menu does not use any authentication process instead is will just connect to the Photon Cloud which will generate a user id for the client.
ConnectUsingSettings() will use the mentioned AppSettings enhanced by Region and AppVersion
selection to connect to the Photon Master Server. HideScreen() and UIConnecting.ShowScreen() are used to issue the state progression.
C#
if (UIMain.Client.ConnectUsingSettings(appSettings, Username.text)) {
HideScreen();
UIConnecting.ShowScreen();
}
OnReconnectClicked
The sample demonstrates three reconnection scenarios:
- The connection object (
UIMain.Client) is valid andPlayerTtlInSecondsis set
The client may still be considered online in which case it can try to "fast reconnect" using UIMain.Client.ReconnectAndRejoin(). It is not necessary to check for PlayerTtlInSeconds here the reconnection has to be inside a 10 second timeout before the server removes the clients residue from the room and fast reconnect is not possible anymore.
ReconnectAndRejoin() would transport the client back into their original room.
- The connection object (
UIMain.Client) is valid but the client hat been offline for more than 10 sec (orPlayerTtlInSeconds)
The client will reconnect to the master server UIMain.Client.ReconnectToMaster() and form there join back into the room (room info saved on ReconnectInformation).
- The connection object is lost probably because of an app restart
Data to reconnect is saved in Unity's PlayerPrefs using ReconnectInformation. Relevant data to cache is RoomName, Region, AppVersion, UserId (not if the custom authentication runs again any way) and finally the Timeout: when the saved data is not worth to reconnect to.
UIMain.Client and AppSettings is reconfigured then the connection to the master server is opened and a rejoin or join is executed. Rejoin only works when the UserId is the same.
C#
if (UIMain.Client == null && ReconnectInformation.Instance.IsValid) {
UIMain.Client = new QuantumLoadBalancingClient(PhotonServerSettings.Instance.AppSettings.Protocol);
UIMain.Client.UserId = ReconnectInformation.Instance.UserId;
var appSettings = PhotonServerSettings.CloneAppSettings(PhotonServerSettings.Instance.AppSettings);
appSettings.FixedRegion = ReconnectInformation.Instance.Region;
appSettings.AppVersion = ReconnectInformation.Instance.AppVersion;
if (UIMain.Client.ConnectUsingSettings(appSettings, LastUsername)) {
HideScreen();
UIReconnecting.ShowScreen();
}
}
Further Readings
UIConnecting
The state will listen to Photon connection callbacks IConnectionCallbacks and IMatchmakingCallbacks to progress the connection and to perform error handling.
OnConnectedToMaster
Once the connection to the master server is successful the random matchmaking is initiated right away and a OpJoinRandomRoomParams object is created. In this example the CustomRoomProperties are used to negotiate the map selection which can be changed after entering the game room.
RoomOptions.IsVisibleindicates that the room is open for matchmakingRoomOptions.MaxPlayersnormally reflects the same number as Quantum playersRoomOptions.Pluginshas to benew string[] { "QuantumPlugin" }RoomOptions.PlayerTtlandRoomOptions.EmptyRoomTtlreflect the settings on the PhotonServerSettings
C#
var joinRandomParams = new OpJoinRandomRoomParams();
_enterRoomParams = new EnterRoomParams();
_enterRoomParams.RoomOptions = new RoomOptions();
_enterRoomParams.RoomOptions.IsVisible = true;
_enterRoomParams.RoomOptions.MaxPlayers = Input.MAX_COUNT;
_enterRoomParams.RoomOptions.Plugins = new string[] { "QuantumPlugin" };
_enterRoomParams.RoomOptions.CustomRoomProperties = new Hashtable {
{ "HIDE-ROOM", false },
{ "MAP-GUID", defaultMapGuid },
};
_enterRoomParams.RoomOptions.PlayerTtl = PhotonServerSettings.Instance.PlayerTtlInSeconds * 1000;
_enterRoomParams.RoomOptions.EmptyRoomTtl = PhotonServerSettings.Instance.EmptyRoomTtlInSeconds * 1000;
if (!UIMain.Client.OpJoinRandomOrCreateRoom(joinRandomParams, _enterRoomParams)) {
UIMain.Client.Disconnect();
}
OpJoinRandomOrCreateRoom() initiates the random matchmaking and the connection to the game server.
OnJoinRandomFailed
There is a way to mitigate ErrorCode.NoRandomMatchFound by just creating a new room.
OnJoinedRoom
When successfully joined a room the state progresses to UIRoom.
Other error callbacks report and show a dialog which disconnects the client and returns the players to the main menu.
UIReconnecting
OnConnectedToMaster
When running ReconnectAndRejoin() this is skipped and OnJoinedRoom() is called directly.
In the other cases of reconnecting two paths are possible:
UIMain.Client.OpJoinRoom()UIMain.Client.OpRejoinRoom()
The different is that Rejoin requires the client to be still considered to be active on the server (based on the 10 second timeout and the addition PlayerTTL). Both will have error handling in OnJoinRoomFailed().
OnJoinedRoom
Success, continue with the UIRoom state.
OnJoinRoomFailed()
Two errors are very common to handle here:
ErrorCode.JoinFailedFoundActiveJoiner:
Tried tojoinbut the client is still marked active in the room (the server does not know that it disconnected). Mitigation: retry until 10 seconds are over.ErrorCode.JoinFailedWithRejoinerNotFound:
Tried torejoinbut there is not client marked active in the room. Mitigation: join normally.
UIRoom
In addition to matchmaking and connection callbacks UIRoom listens to IInRoomCallbacks and IOnEventCallback.
This is the state before the Quantum simulation where clients are already in the Photon Room. The sample uses room properties to communicate some game configuration like the map selection. Only the master client can change the settings.
To start a Quantum session usually a RuntimeConfig is required which includes custom settings for each game. By default it can be changed inside the Menu.scene (Menu > RuntimeConfig).
Start The Game
The sample uses the Photon communication tool OpRaiseEvent(UIMain.PhotonEventCode.StartGame) to communicate the starting of the game which is then dispatched by all client in OnEvent().
C#
public void OnEvent(EventData photonEvent) {
switch (photonEvent.Code) {
case (byte)UIMain.PhotonEventCode.StartGame:
For client coming after the start or are rejoining the information that the game has started is saved in the room properties:
C#
var ht = new ExitGames.Client.Photon.Hashtable {{"STARTED", true}};
UIMain.Client.CurrentRoom.SetCustomProperties(ht);
All clients returning to the room initially check if the game has already started.
C#
UIMain.Client.CurrentRoom.CustomProperties.TryGetValue("MAP-GUID", out mapGuidValue)
UIMain.Client.CurrentRoom.CustomProperties.TryGetValue("STARTED", out var started))
Starting or restarting the Quantum session is done inside StartQuantumGame().
Initially the RuntimeConfig is copied using FromByteArray(ToByteArray()) to not accidentally write on the source and a map guid is set.
C#
var config = RuntimeConfigContainer != null ? RuntimeConfig.FromByteArray(RuntimeConfig.ToByteArray(RuntimeConfigContainer.Config)) : new RuntimeConfig();
config.Map.Id = mapGuid;
The StartParameters are configured. There are different settings when joining as a spectator and for re-joiners there is an optional local snapshot that can be send (the recoding happens in UIGame).
C#
var param = new QuantumRunner.StartParameters {
RuntimeConfig = config,
DeterministicConfig = DeterministicSessionConfigAsset.Instance.Config,
ReplayProvider = null,
GameMode = Spectate ? Photon.Deterministic.DeterministicGameMode.Spectating : Photon.Deterministic.DeterministicGameMode.Multiplayer,
FrameData = IsRejoining ? UIGame.Instance?.FrameSnapshot : null,
InitialFrame = IsRejoining ? (UIGame.Instance?.FrameSnapshotNumber).Value : 0,
PlayerCount = UIMain.Client.CurrentRoom.MaxPlayers,
LocalPlayerCount = Spectate ? 0 : 1,
RecordingFlags = RecordingFlags.None,
NetworkClient = UIMain.Client,
StartGameTimeoutInSeconds = 10.0f
};
The clientId used to start the Quantum game is usually the Photon UserId. It is important to be the same for reconnecting players in order to be assigned to the same Quantum player slot. For testing proposes the ClientIdProvider script located in the menu scene (Menu > UICanvas > Menu > IdProvider) can be configured to use different sources.
C#
var clientId = ClientIdProvider.CreateClientId(IdProvider, UIMain.Client);
QuantumRunner.StartGame(clientId, param);
After calling QuantumRunner.StartGame() the Quantum starting sequence is executed automatically. It will also trigger the map scene loading configured in the SimulationConfig. The demo menu state transitions to UIGame.
UIGame
The game UI state handles:
- Displaying and listening to a disconnect button
- Recording snapshot on the
OnDisconnected()callback - Stop the quantum simulation when disconnecting by calling
QuantumRunner.ShutdownAll(true)
Testing Disconnects
Inside OnLeaveClicked() change UIMain.Client.Disconnect() to something else to simulate slightly more natural disconnects or exceptions in the networking thread.
C#
public void OnLeaveClicked() {
UIMain.Client.Disconnect();
// Debugging: use these instead of UIMain.Client.Disconnect()
//UIMain.Client.SimulateConnectionLoss(true);
//UIMain.Client.LoadBalancingPeer.StopThread();
}
Quantum Start Sequences
What happens after QuantumRunner.StartGame() is called? The following diagram visualizes the protocol and order of callbacks.
Starting A Quantum Online Session
The client joins the server session and is selected to upload the DeterministicConfig and RuntimeConfig (can be overwritten on the server authoritatively by running an enterprise Quantum server). The server uses the first configs it received and progresses to the simulation start while down-streaming the accepted configs to all clients.
On the client the GameStarted callback is invoked followed by OnInit() on all systems.
Clients optionally run SetPlayerData() to upload their RuntimePlayer data, which in turn is returned by the server resulting in OnPlayerDataSet signal for everyone.
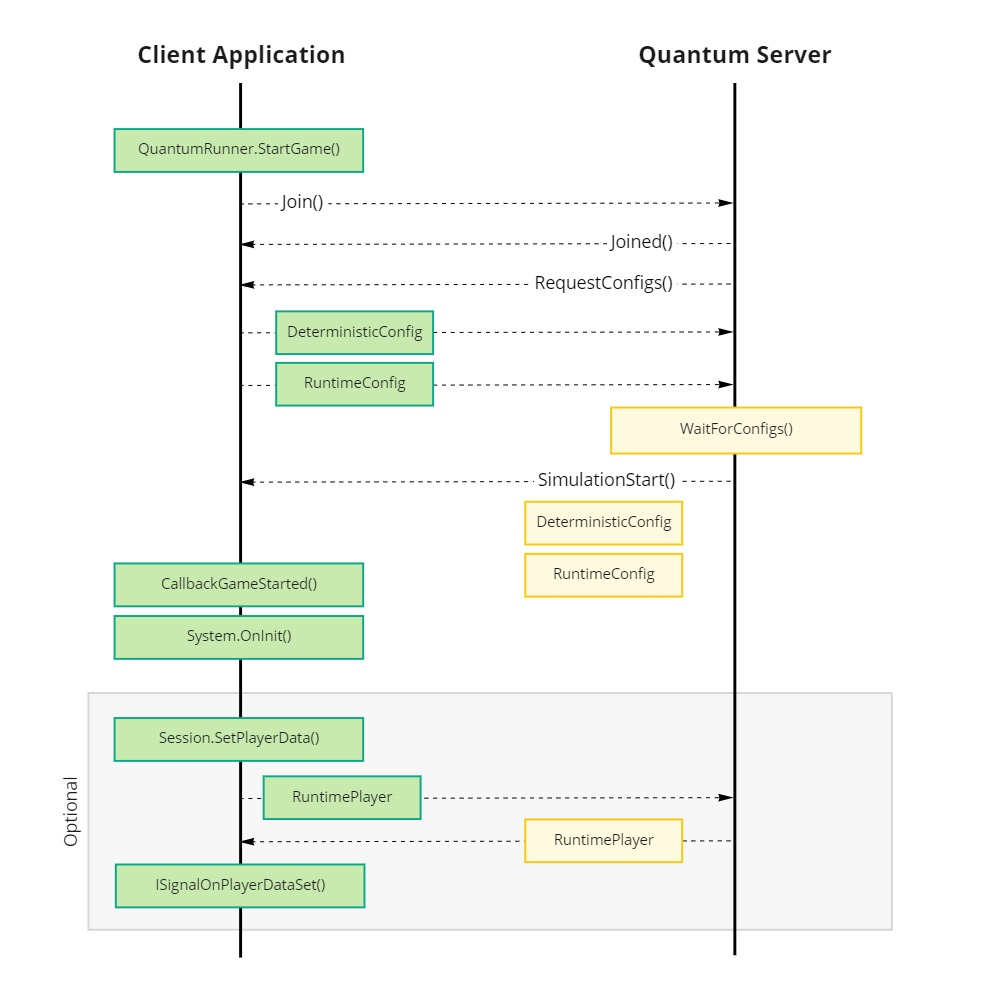
Reconnecting Into A Quantum Online Session
During the reconnection or late-joining sequence the protocol changes if a snapshot has to be send to the client. Read the Reconnection Manual for more details about snapshots timings.
For buddy-snapshots another client is tasked with uploading a recent snapshot. In the meantime the reconnecting client is signaled a successful start and OnInit() runs for the systems. Once the snapshot has been received the GameResynced callback is executed and input is coming in to catch up the last "second".
If desired SetPlayerData() can be invoked again.
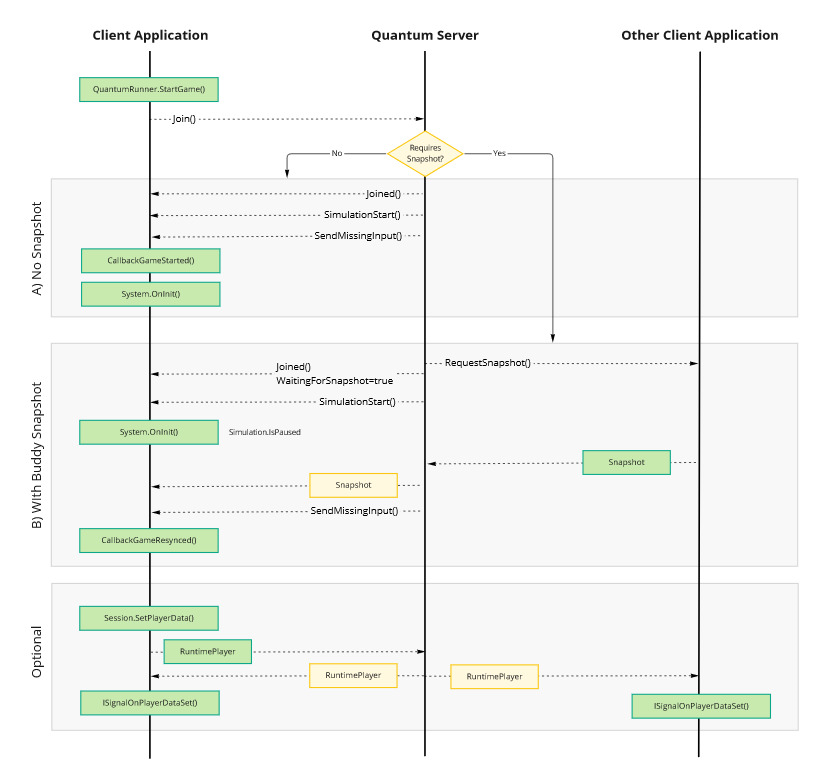
Further Readings
Stopping The Session And Disconnecting
To stop the Quantum simulation locally run QuantumRunner.ShutdownAll(bool immediate). Only set immediate:true when it's not called from within a Quantum callback. When set to false the shutdown is postponed until the next Unity update.
ShutdownAll will destroy the QuantumRunner object which triggers the local Quantum simulation to be stopped. It will also result in either a connection Disconnect() or LeaveRoom() depending what is set as StartParameters.QuitBehaviour.
If the client should exit the game gracefully, for example to clean up the player avatar for remote clients, extra logic has to be implemented into the simulation. Either a client issued command or monitoring the player connected state (see PlayerConnectedSystem).
Considering that players also close their app or Alt+F4 their games there might not always be an opportunity to send a graceful disconnect.
Back to top