1 - はじめる
概要
Host Mode BasicsではFusionプロジェクトを始めるのに必要な初めの手順を説明します。UnityおよびC#の基本的な知識をお持ちであることが前提となります。
Fusionは複数のネットワークトポロジーに対応しています。
- サーバーモード: パブリックIPアドレスを持つ専用サーバー
- ホストモード: プレイヤーの一人がホストとなって、それ以外のプレイヤーがホストに接続する
- 共有モード:
状態権限を持つクラウドサーバー上のルーム
ネットワークトポロジーの詳細についてはこちらをお読みください
どのモードを選択するかは、開発序盤に決めるべき重要事項です。選択したモードによって、Fusionの使い方やマルチプレイヤーのコードの書き方が、基本的なレベルから変わります。
どのモードを使用するかを決める際には、Quadrantの確認から始めること推奨します。ここから開発予定のゲームのジャンルに最適なソリューションを選びましょう。
このチュートリアルはホスト(サーバー)モードのものです。共有モードのチュートリアルは、Fusion Shared Mode Basicsから始めてください。
ステップ 0 - アカウントを作成する
何よりもまず初めに、PhotonEngine HEREでアカウントを作成します。
ステップ 1 - SDKをダウンロードする
最新のSDKはGetting Started > SDK & Release Notesページで取得できます。
こちらをクリックしてページにアクセスしてください
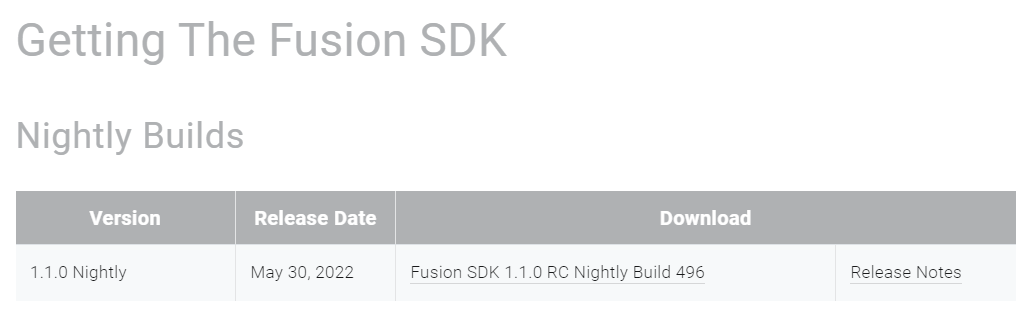
ステップ 2 - Unityの要件を確認する
Fusionの実行に必要な最小のUnityバージョンを確認します。
最新の要件はRequirementsセクションのGetting Started > SDK & Release Notesでご確認いただけます。
こちらをクリックすると、ページに移動します。
この記事の執筆時現在で、要件は Unity 2020.3.x LTS 移行となっています。バージョンが古い場合、Unity Hubから最新の安定したUnityバージョンをインストールしてください。
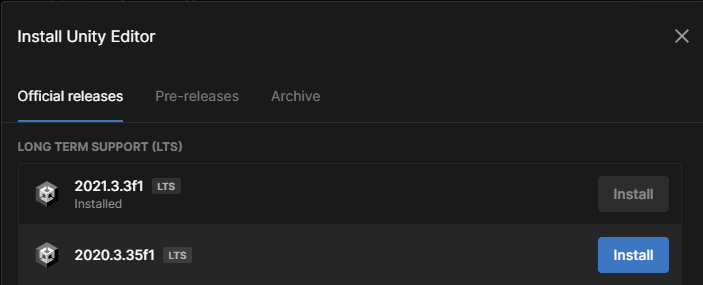
ステップ 3 - 空のプロジェクトを作成する
空のプロジェクトを作成します。
注意: Fusionはネットワーキングライブラリのため、特定のレンダリングパイプラインに依存しません。全てのレンダリングパイプラインで動作します。
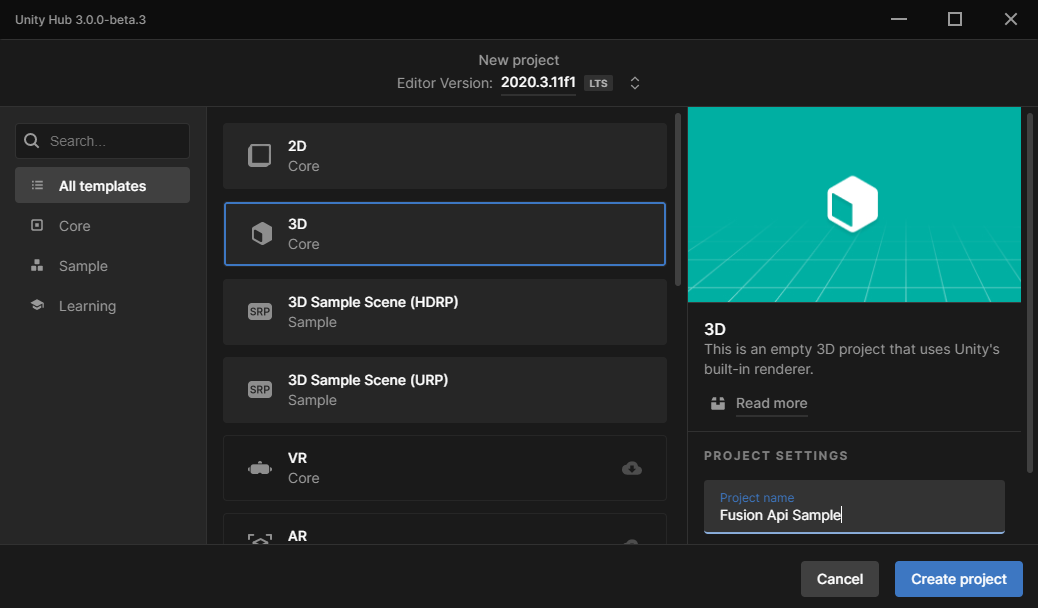
ステップ 4 - Fusion用にプロジェクトを準備する
Fusion SDKをインポートする前にデフォルトのUnityプロジェクト設定で調整が必要な場合があります。
アセットシリアライゼーション
Fusion設定の中にはScriptableObjectアセットに保存されるものがあります。これらの設定がいつでも読み取り可能であるようにするには、Edit > Project Settings > Editor > Asset Serialization > ModeでアセットのシリアライゼーションモードをForce Textにしておく必要があります。
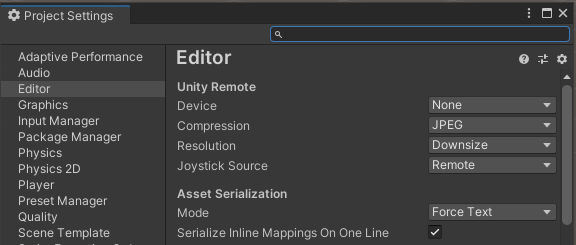
Mono Cecil
Fusion IL Weaverは低レベルのネットコードを生成し、これをAssembly-CSharp.dllにインジェクトします。これはMono Cecilパッケージを使用して行われます。パッケージはUnityのPackage Managerでインストールできます。
Window > Package Manager > Click the + icon > Add package from git URLと移動し、com.unity.nuget.mono-cecilを追加します。
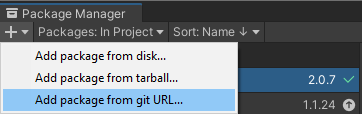
ステップ 5 - Fusion SDKをインポートする
ステップ1から5を行うと、プロジェクトにFusion SDKをインポートできるようになります。SDKは.unitypackageファイルとして提供され、Assets > Import Package > Custom Packageツールでインポートできます。SDKをダウンロードした場所へ移動し、インポートを開始してください。

ステップ 6 - App IDを追加する
インポートが完了したら、Fusion Hubウィザードがポップアップで表示されます。Welcome画面でApp IDを入力します。この入力前に、新しいApp IDを作成しておく必要があります。
App IDとは、アプリケーションの識別子のことで、以下の目的で使用されます。
- アプリケーションの識別
- アプリケーションを適切なタイプのサーバープラグインに連携させる
- アプリケーションを使用しているプレイヤーの接続
新しくAppIDを作成するには、ログインした後PhotonEngineのダッシュボードに移動するか、こちらをクリックします。
重要: この手順を実行するには、(無償)登録済みのアカウントが必須です。
まず、Create a New App(新しいAppを作成する)をクリックします。
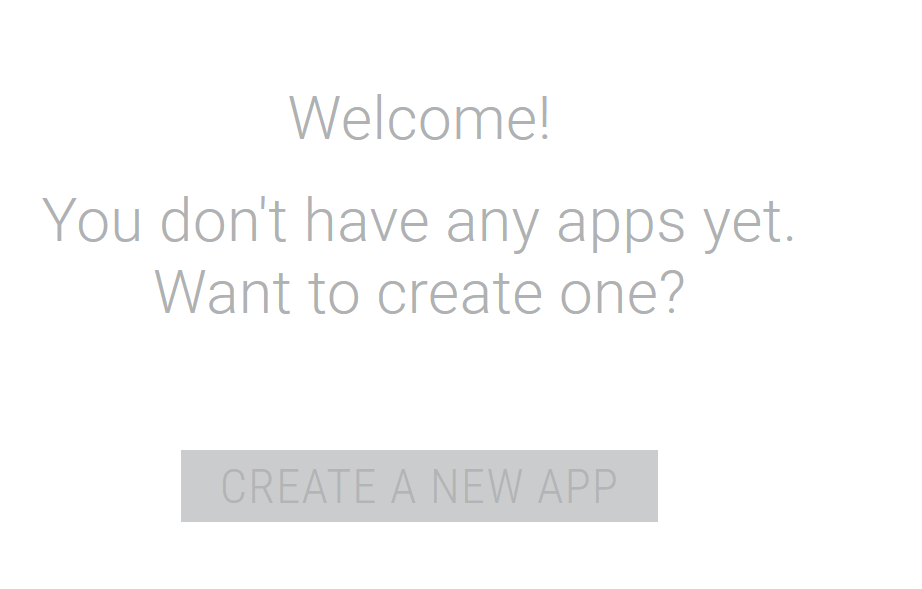
Photon TypeドロップダウンでPhoton Fusionを選択し、フォームに記入してCreate(作成)をクリックします。
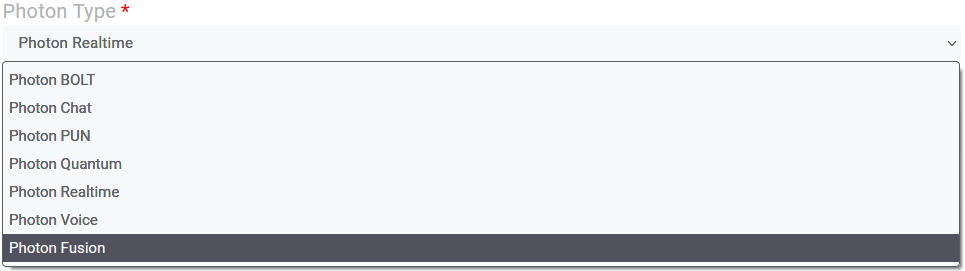
ステップ 7 - AppIDを追加する
ダッシュボードに表示されているApp Idをコピーします。

Fusion Hub WelcomeタブのFusion App IDフィールドに挿入します。
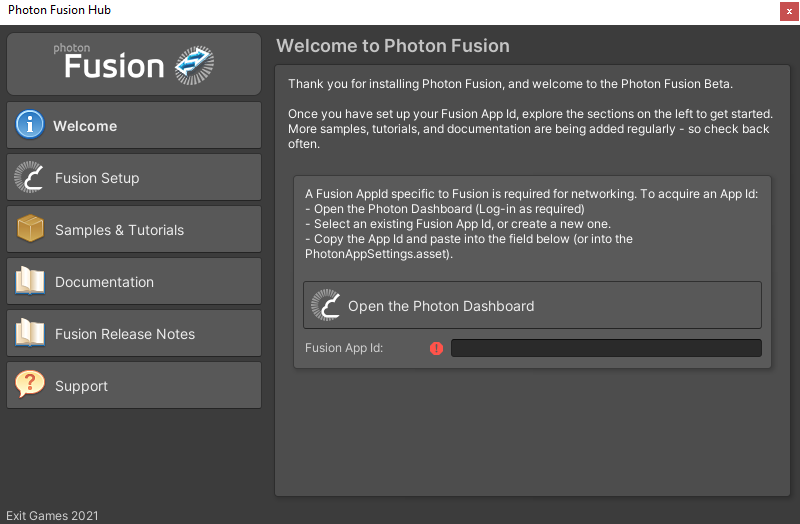
これでプロジェクトの開発準備ができました!
Back to top