1 - Getting Started
This is the full Version of the documentation. For a simplified Shared Mode only version of the documentation go here.
This tutorial is for Shared Mode. For Host and Server Mode follow the Fusion Host Mode Basics tutorial instead.
SDK Download and Account
The latest SDK releases can be found on our Fusion SDK & Download page in these docs. Check the "Requirements" section for the package and when you update later on, this is where you find the change list.
You must be logged in to a Photon Account to download the SDKs, so sign in when prompted or register a new account here.
Create Project and Import
Create a new, empty project as usual for Unity. In the Unity Hub, select a suitable Editor version and a 3D template for this tutorial - any render pipeline will do.
N.B.: Fusion is a networking library and agnostic to the Rendering Pipeline chosen; it works with all of them.
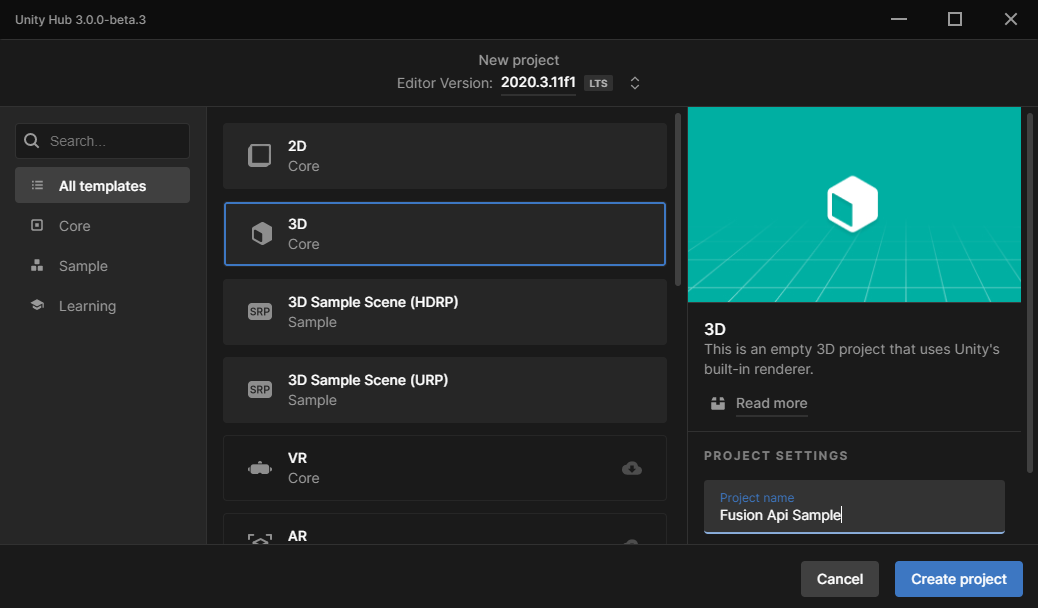
Once the Editor loaded, the project is ready to import the .unitypackage file you downloaded (see above). You can drag and drop it into the "Project" panel or import it via the menu: Assets > Import Package > Custom Package.

The import should be quick and error free.
Create an AppId
Once the import is finished, the Fusion Hub panel opens and the Welcome page asks you to enter an AppId.
AppIds look like this cab92e97-f9c5-4373-9199-c8ece033bb63 (invalid example) and are used to identify your project as "App". The AppId binds your builds with a fitting server side setup and splits your players from others.
For this tutorial, create a new App and AppId. Open the Photon Dashboard and click on Create a New App.
Pick Fusion in the Select Photon SDK drop-down. Pick Fusion 2 in the Select SDK Version dropdown that became visible for the Fusion selection.

Fill out the rest of the form and create the app.
Final Project Setup
To finish the setup for this tutorial, copy and paste your Fusion 2 AppId into the project.

Switch to the Unity Editor and paste the AppId into the Fusion App Id field in the Fusion Hub Welcome tab.
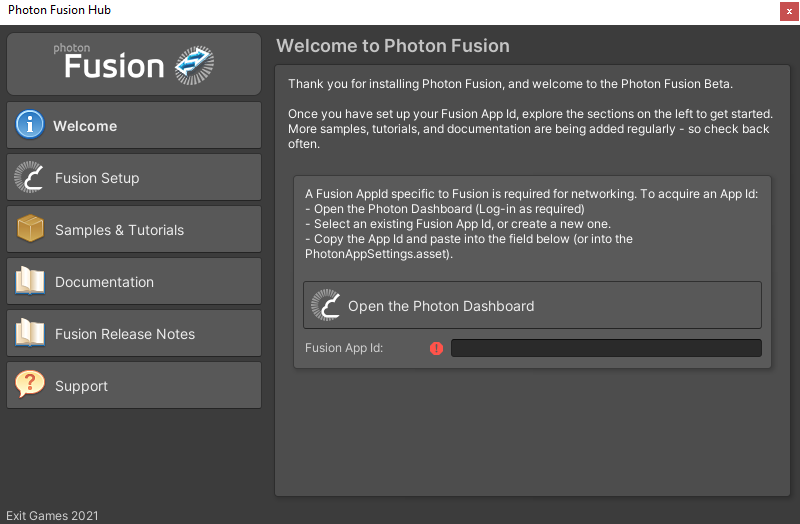
Congratulations! The project is now ready for development.
Next: Shared Mode Basics 2 - Scene and Player
Back to top