1 - 프로젝트 설정
이 문서를 통해 Bolt 고급 튜토리얼, 빌드 방식 및 이 정보로 Photon Bolt를 사용하여 게임을 만드는 방법에 대한 모든 세부 정보를 검토합니다.
학습할 내용은 다음과 같습니다:
- 권위 있는 움직임, 슈팅 및 게임 로직
- 애니메이션, 트랜스폼 및 게임 객체 상태의 복제
기본 설정과 개발 기능
개요 문서의 지침을 학습하신 후에는 데모를 빌드하고 실행할 수 있습니다.
지금부터는, 동일한 게임의 개인 버전 구축을 시작하겠습니다.
이 튜토리얼을 시작하기 전에 앞서, 상단 메뉴 Bolt/Settings에 있는 Bolt Settings을 오픈하세요.
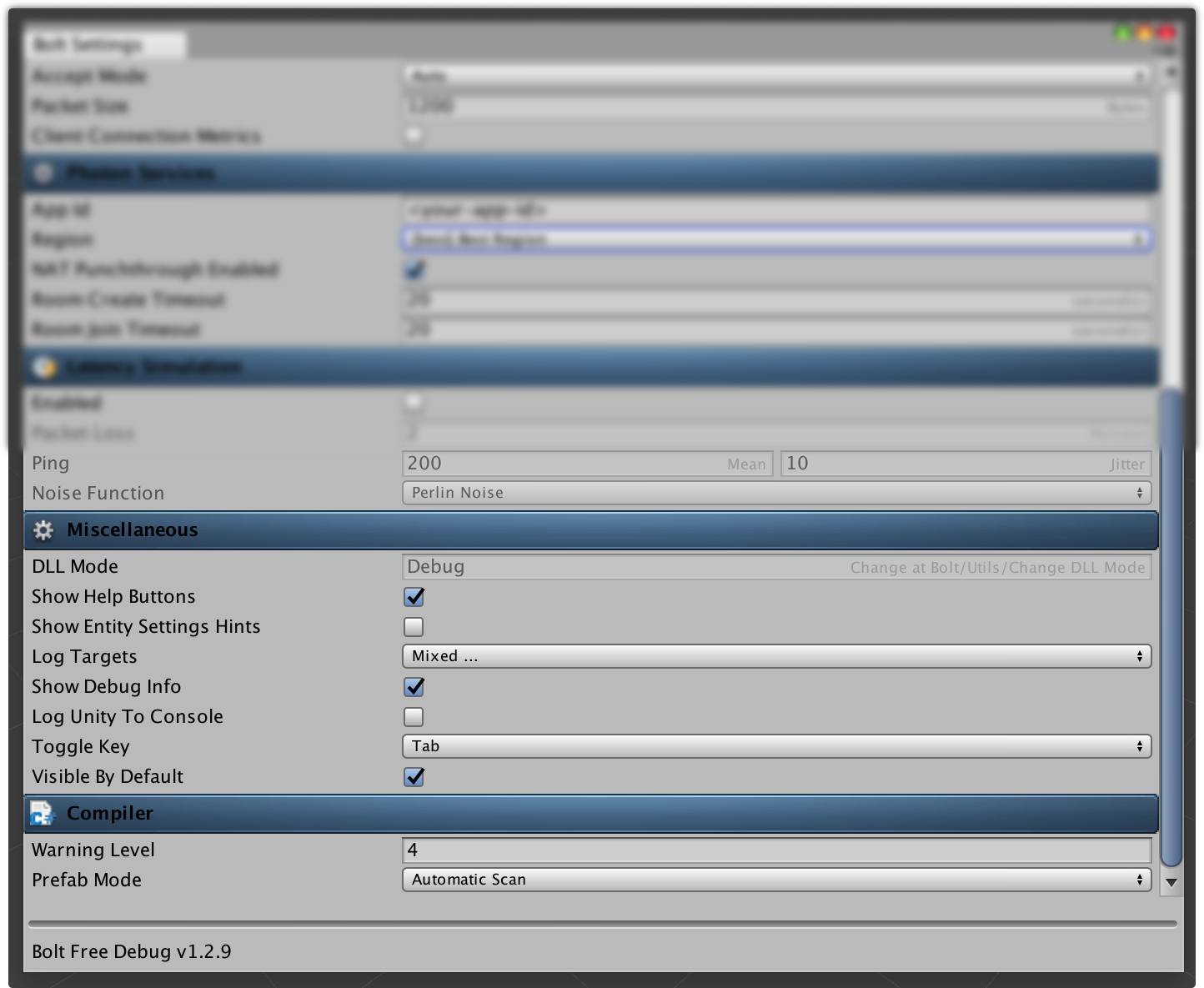
지금은 대부분의 설정을 무시할 수 있지만 하단의 Miscellaneous 설정에서 Toggle Key가 쉽게 접근할 수 있도록 설정되었는지, Visible By Default로 선택되어 있는지 확인하세요.
이를 통해 Bolt가 시작될 때 항상 게임 내 콘솔을 생성하여 Bolt의 정보를 쉽게 얻을 수 있도록 합니다.
프로젝트 최 상단에 게임 에셋을 넣을 새 폴더를 만듭니다.
이 튜토리얼에서는 Tutorial 폴더라고 하겠습니다.
새로운 폴더 안에 다음의 폴더들을 생성하세요.
- Scripts
- Scenes
폴더 구조는 다음과 같이 표시되어야 합니다:
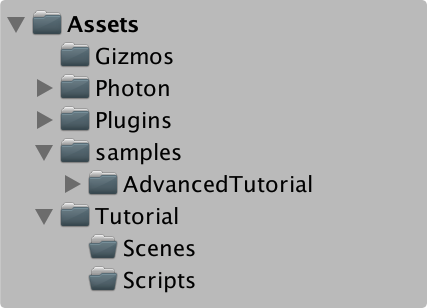
Assets/samples/AdvancedTutorial/scenes 폴더 내에는 사용할 예정인 기 존재하는 레벨이 있습니다. 계속하기 전에 내가 원하는 것으로 변경하셔도 됩니다.
우리가 제공하는 레벨을 사용하시려면, Assets/samples/AdvancedTutorial/scenes/Level1의 씬을 선택하여 복제(Edit/Duplicate 메뉴 또는 상응하는 단축키를 누름) 합니다. 이렇게 하면 새로운 씬인 Level2가 생성되어 동일한 폴더에 생성됩니다. 이 씬을 Tutorial/Scenes으로 옮겨 넣으십시오.
레벨은 다음과 같이 표시됩니다.

Level1 씬을 복제했다면, 프로젝트에서 새로운 Layer를 포함해야 할 필요가 있습니다.
Edit/Project Settings/Tags and Layers 을 오픈하십시오.
레이어 설정이 다음과 같은지 확인하세요:
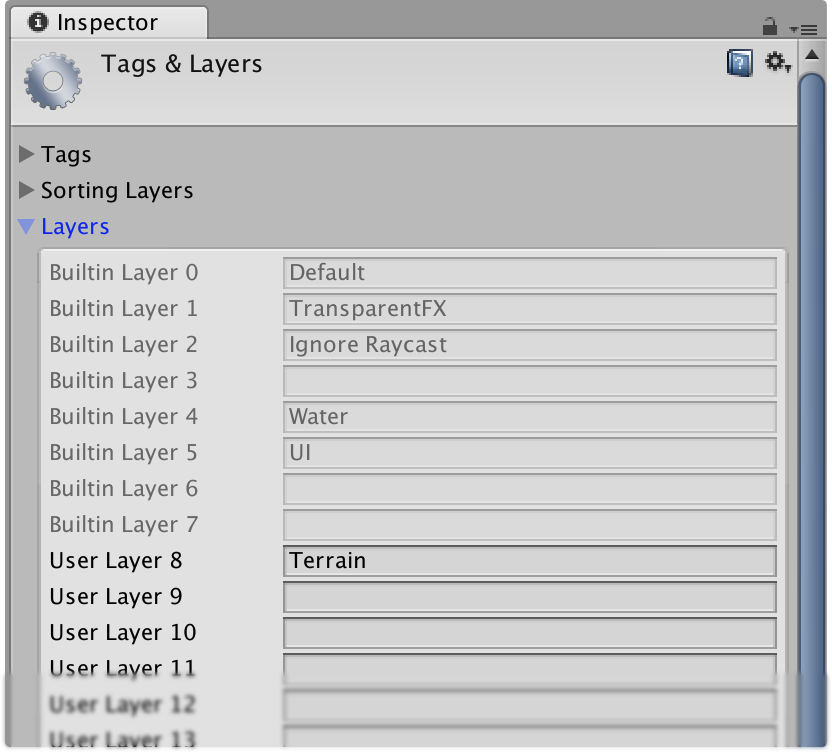
또한 메뉴씬이 필요합니다. 그래야 게임을 개발하면서 쉽게 시작할 수 있습니다.
Bolt는 우리가 이것을 할 수 있도록 도와주는 간단한 스크립트가 포함되어 있습니다.
Tutorial/Scenes 폴더에 Menu라고 하는 새로운 씬을 생성하고 오픈합니다. 다음 그림과 같이 메인 카메라 게임 객체에 Assets/sample/BoltInit.cs(이 스크립트의 최신 버전은 샘플 리포지토리에 존재) 스크립트를 붙여 넣습니다.
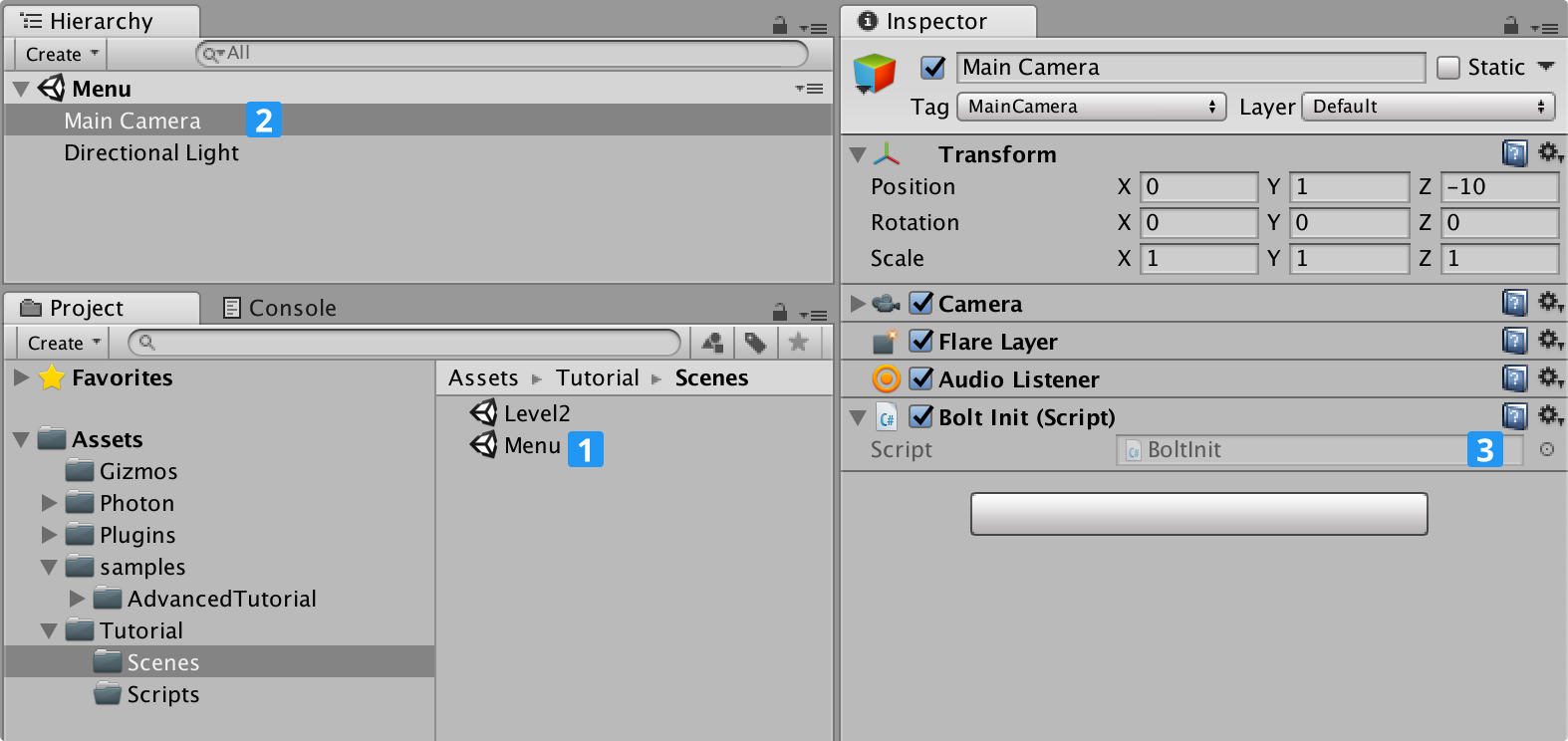
이제 Menu 씬이 생성되었고 게임 내(Level2)도 생성되었으므로 빌드 설정에서 설정해 주어야 합니다.
Menu가 Level2전에 오는지 확인해 주십시오.
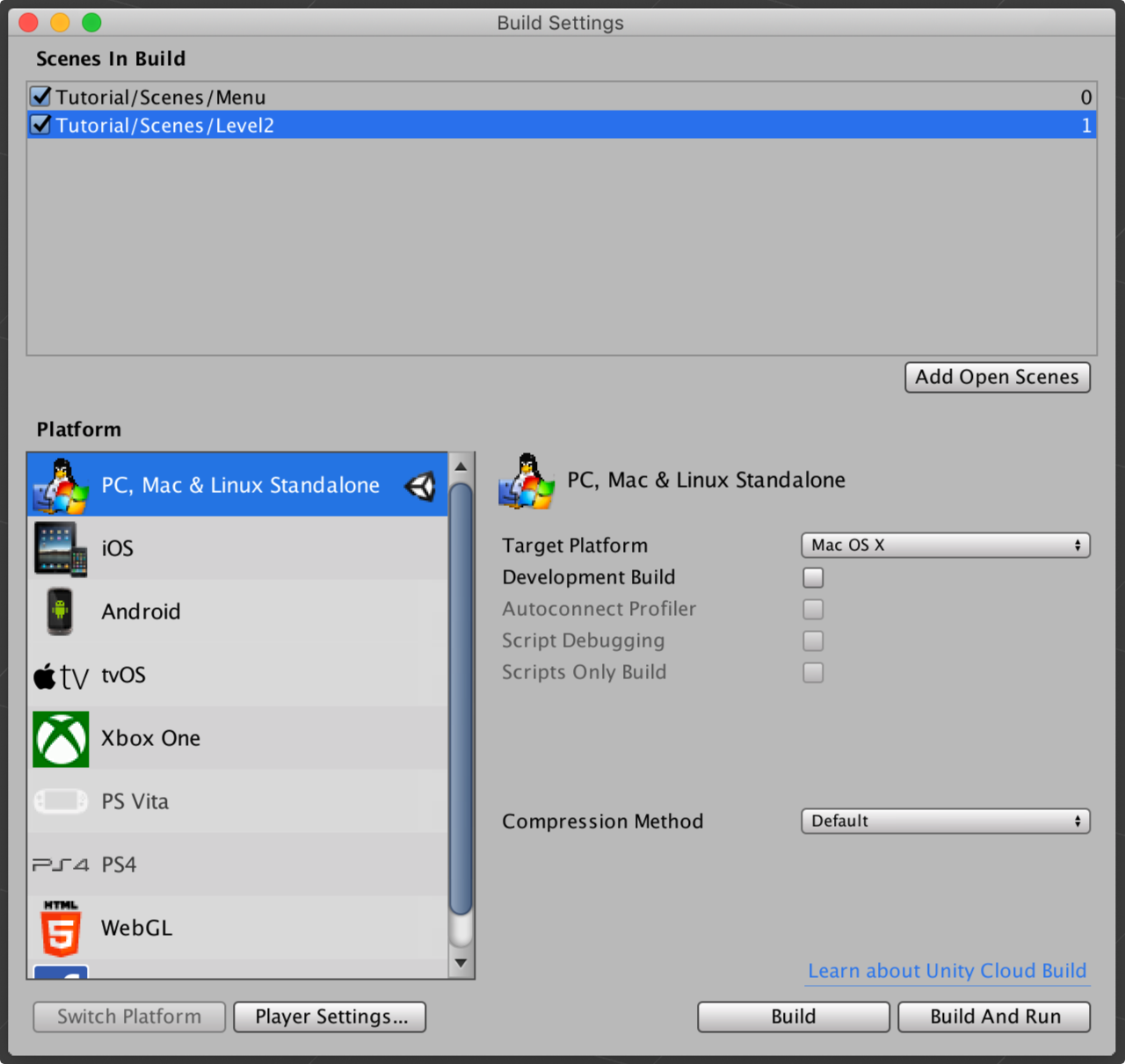
Build Settings 창에서 *Player Settings...*를 클릭하세요.
Settings for PC, Mac & Linux Standalone에서 다음 사항들이 맞게 설정되어 있는지 확인하세요.
- 기본값 전체 화면 - 미사용
- 기본 화면 너비 - 640
- 기본 화면 높이 - 360
- 백그라운드에서 실행 - 사용
- 해상도 대화상자 표시 - 미사용
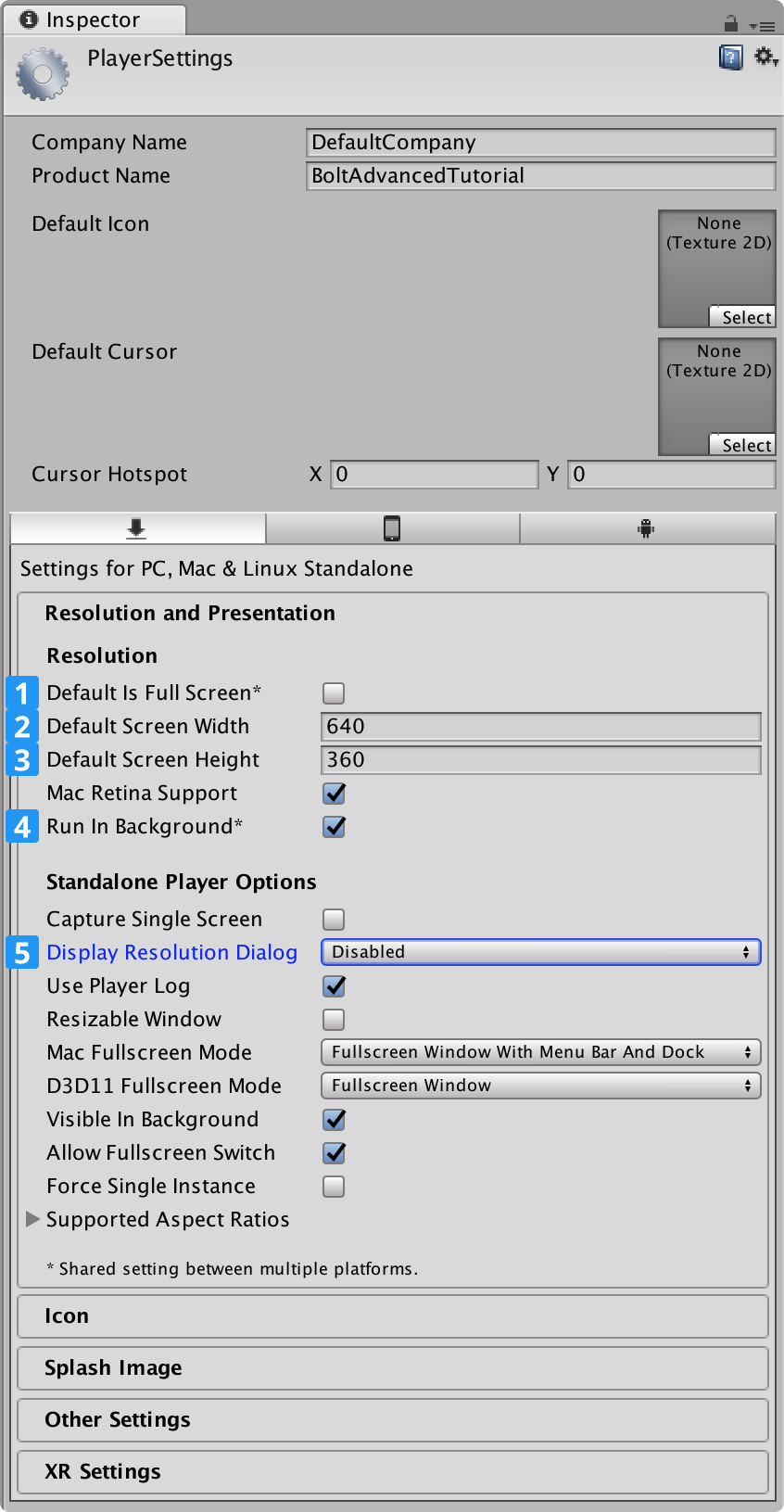
너비/높이를 원하는 대로 선택할 수 있지만 클라이언트를 두 개를 동시에 실행하려면 640:360이 좋은 해상도입니다.
스탠드얼론을 구축하기 전에 Bolt/Compile Assembly 메뉴에서 Bolt 컴파일러를 실행해야 합니다.
프로젝트의 스탠드얼론 형 버전을 빌드하고 두 개의 복사본을 시작하면 다음 화면이 나타나며, 이 화면에서 개요 페이지에서 수행한 것과 동일한 Server 또는 Client를 실행할 수 있습니다.
하지만 게임에 들어가면 플레이어가 나타나지 않으며, 아직 플레이어를 처리할 스크립트를 만들지 않았기 때문에 예상된 동작입니다. Level2 씬에는 카메라가 없기 때문에 이전 씬의 파란색 배경만 표시됩니다.
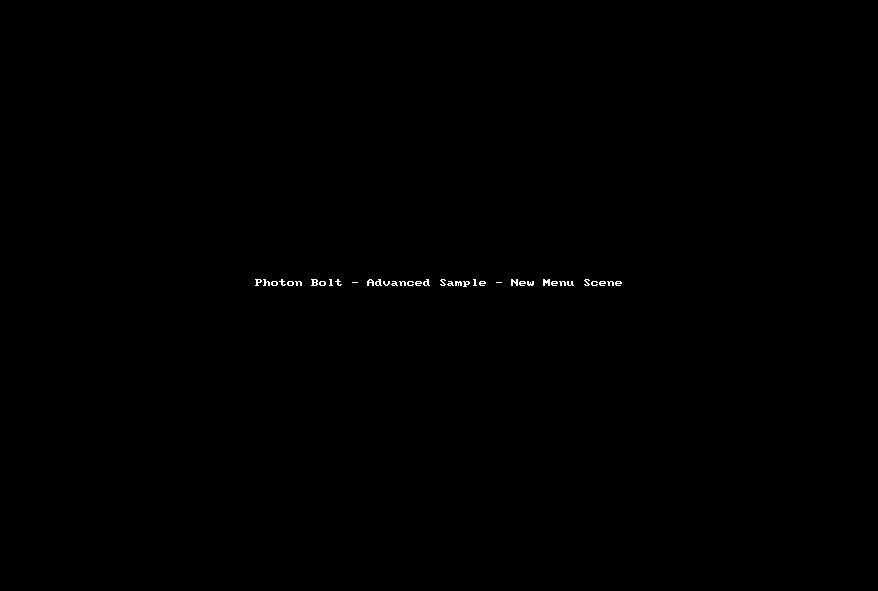
Bolt 테스트하기: 빠른 방식
Photon Bolt에는 게임의 여러 인스턴스를 동시에 실행하는 툴이 포함되어 있으므로 게임을 더 잘 느껴보기 위해 여러 클라이언트와 함께 테스트할 수 있습니다.
물론 스탠드얼론 형 바이너리의 새 인스턴스를 직접 실행하여 편집기에서 실행되는 서버에 하나씩 연결할 수 있지만 이 방법이 훨씬 빠릅니다.
이 도구를 사용하려면 Bolt/Scenes 메뉴를 열면 다음과 같은 모양의 창이 표시됩니다.
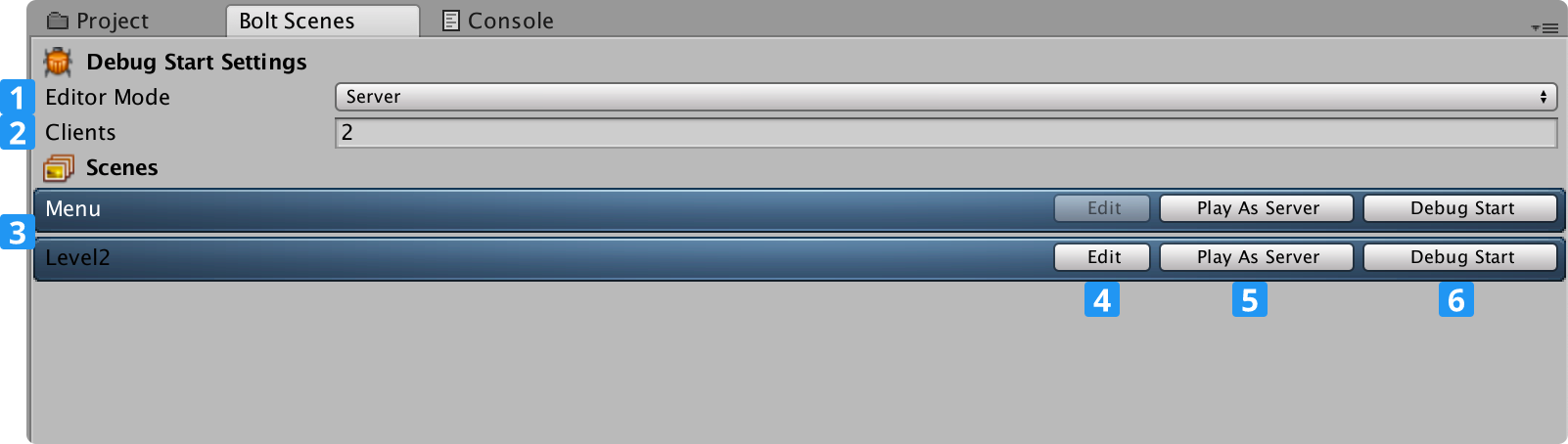
Bolt Scenes 창 설명:
- 에디터 상에서 실행되기 위한 플레이어 유형 (없음, 서버, 클라이언트);
- 실행하기 위한 클라이언트 수
- 실행에 사용할 수 있는 씬 목록
Edit버튼: 에디터 상에서 이 씬을 불러옴Play As Server: 서버로 에디터에서 이 씬을 실행.Debug Start: 에디터에서 씬을 실행(서버 또는 클라이언트가 선택된 경우)하고 스탠드얼론으로서의 클라이언트 수.
이 창을 사용하여 서버와 여러 클라이언트를 한 번에 시작한 다음 모두 서로 연결하고 올바른 씬을 로드하도록 할 수 있습니다.
Play As Server 버튼은 선택한 씬을 Bolt 서버로서 시작하게 되며, 개발 시에 빠르고 쉽게 테스트를 할 수 있는 방법입니다.
다음은 Play As Server를 누를 후 에디터 안에서 서버가 실행되는 것을 보여줍니다.
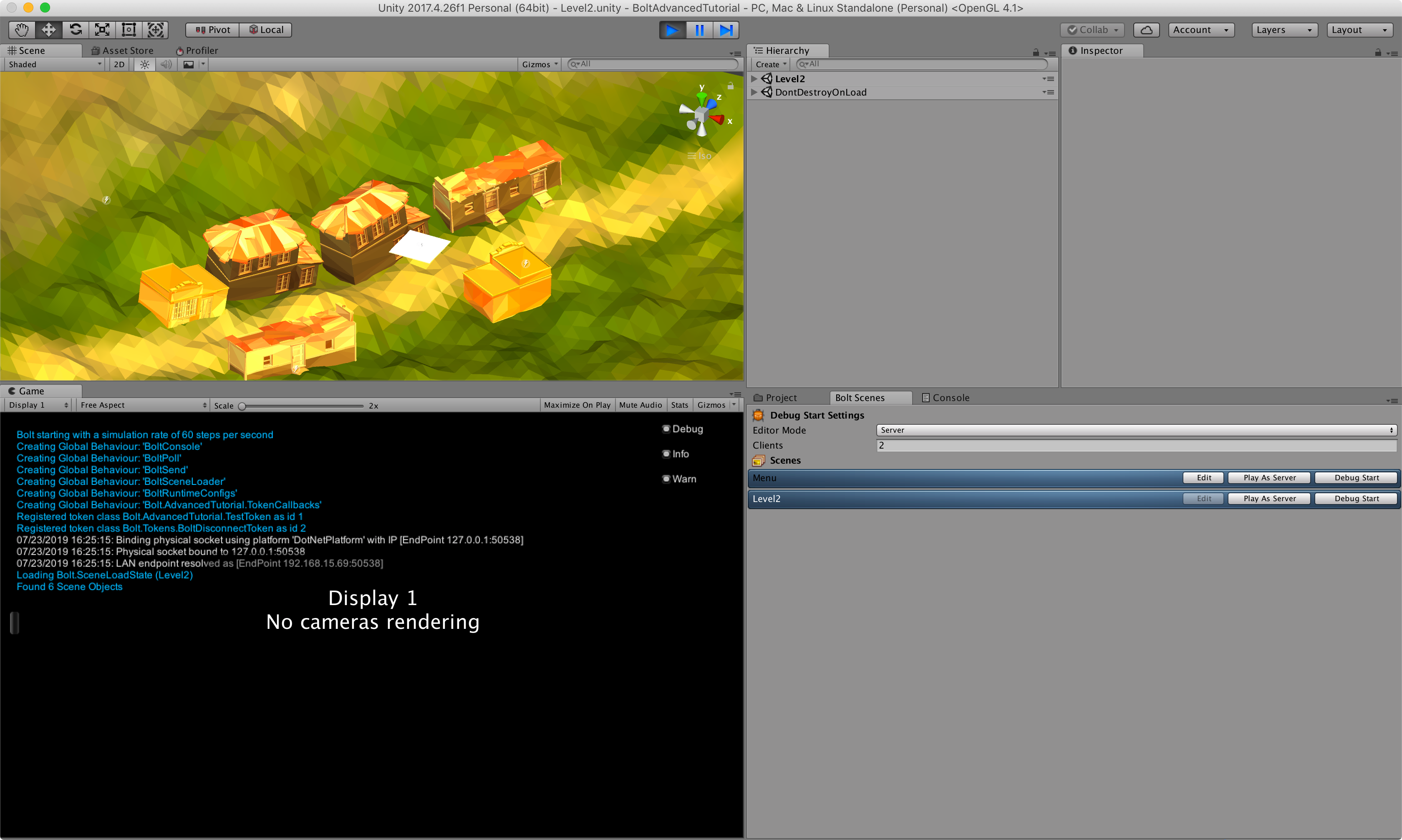
Bolt Scene 창에서 가장 유용한 옵션은 Debug Start 버튼에서 찾을 수 있습니다. Bolt는 이 버튼을 누르면 자동 옵션으로 표시된 클라이언트 수를 빌드, 실행 및 연결할 수 있습니다.
멀티플레이어 시나리오에서 게임을 테스트하고 싶지만, 게임을 개발하는 동안 여러 번 실행해야 할 수 있으므로 클라이언트를 준비하는 데 시간을 낭비하지 않으려는 경우에 유용합니다.
아래에는 Debut Start가 작동하는 모습을 보여줍니다:
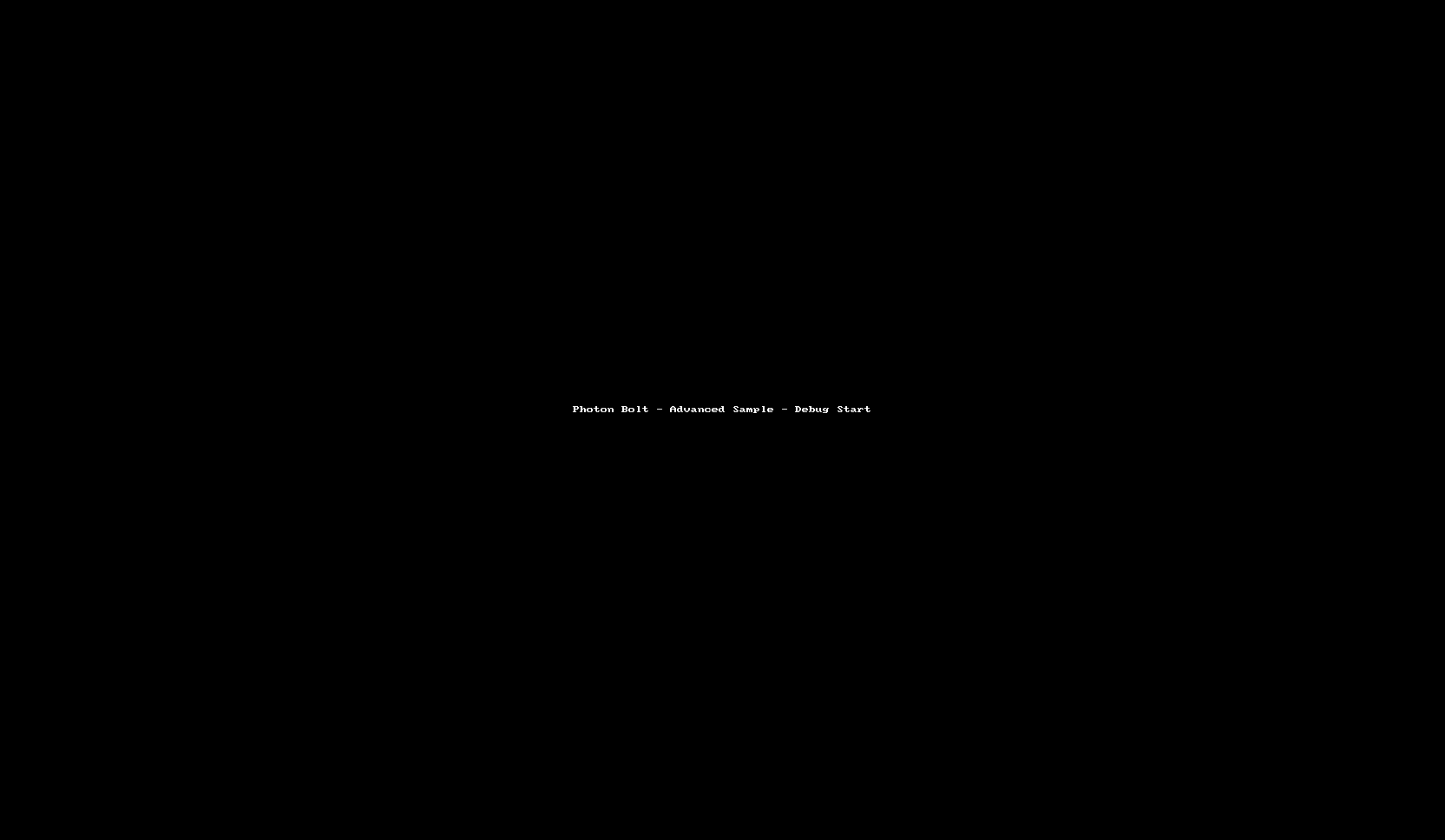
이것으로 이 장을 마치겠습니다. 다음 장에서는 게임에 대한 코드 개발을 시작해보겠습니다.
Back to top