Fusion 통계 기능
개요
Fusion Statistics는 유용한 Fusion 텔레메트리를 모니터링하기 위한 UI 컴포넌트 모음입니다. FusionStatistics 컴포넌트는 이 계층 구조의 텔레메트리 UI 요소들을 생성, 초기화, 제어하는 주요 컴포넌트입니다.
Fusion Statistics는 기본 UnityEngine.UI 컴포넌트를 사용하므로, 빌드 된 환경에서도 화면 오버레이 또는 3D 공간에 오브젝트로 붙여 통계를 시각화할 수 있습니다.
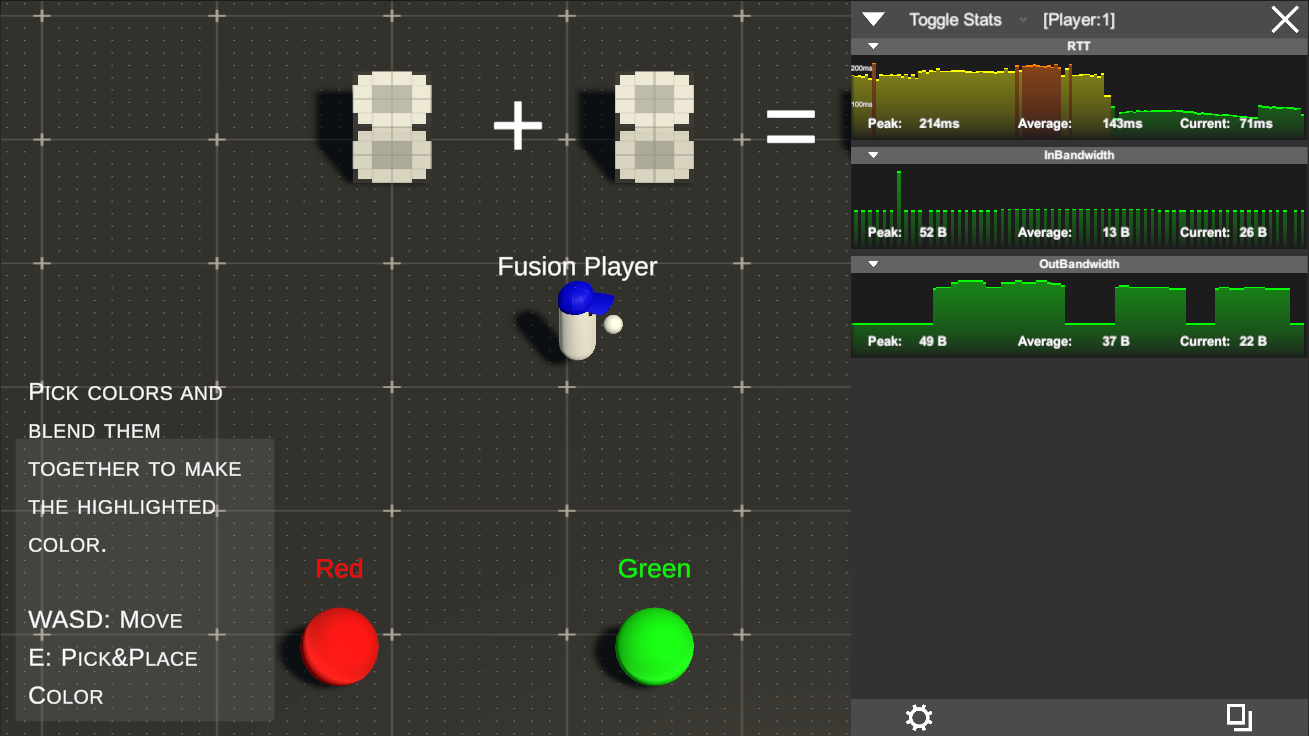
기본 사용 방법
Fusion 통계를 사용하려면:
NetworkRunner객체에FusionStatistics컴포넌트를 시작 전에 추가하거나,- 초기화 이후
NetworkRunner에FusionStatistics를 추가하고, 에디터에서 "Setup Statistics Panel" 버튼을 누릅니다. (동일한 이름의 메소드를 코드에서 호출할 수도 있습니다)
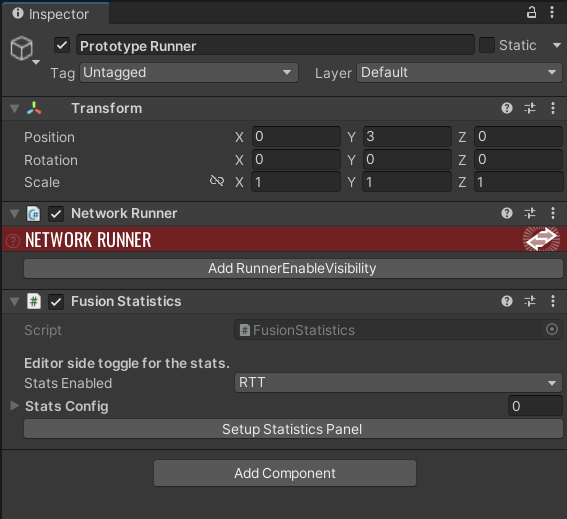
NetworkRunner 초기화 이후(또는 에디터 버튼을 사용한 수동 설정 이후), 분석하고자 하는 통계 차트를 위한 공간을 가진 캔버스 루트가 생성됩니다. 에디터 드롭다운에서 통계를 선택하면 자동으로 해당 차트가 추가되며, 통계 패널 왼쪽 상단의 드롭다운에서 통계를 선택/해제할 수 있습니다.
참고: FusionStatistics 컴포넌트는 반드시 NetworkRunner와 동일한 게임 오브젝트에 존재해야 합니다. 그래야 데이터를 수집할 수 있습니다.
통계 패널 버튼 및 사용성
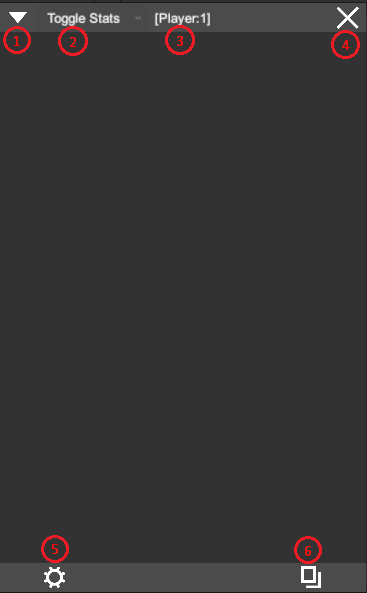
패널의 상단 또는 하단 바, 또는 배경과 같은 고정된 영역을 클릭하여 드래그하면 화면에서 위치를 이동시킬 수 있습니다. 만약 화면 영역 밖으로 드롭하면 원래 위치로 자동 복귀됩니다.
- 통계 패널 본문을 숨기거나 축소합니다. 이 상태에서는 통계 수집이 중단되며 차트도 정리됩니다.
- 패널에 표시할 통계 차트를 선택하는 드롭다운입니다. 이미 추가된 항목을 다시 선택하면 제거됩니다.
- 연결된
NetworkRunner의 로컬 플레이어PlayerRef를 표시합니다. 멀티 피어 환경에서 패널 구분에 유용합니다. - 통계 패널을 삭제합니다.
FusionStatistics컴포넌트는 여전히 살아 있으므로, 다시 "Setup Statistics Panel"을 호출하거나 버튼을 누르면 복구됩니다. - 월드 앵커 설정을 위한 설정 패널을 엽니다.
- 통계 패널을 원래 위치로 복귀시킵니다.
통계 그래프

위 이미지는 각 통계가 어떻게 시각화되는지를 보여줍니다. 그래프에는 최댓값(버퍼 내 값 기준), 평균값, 마지막 수집값 등의 유용한 정보가 포함됩니다.
화살표 버튼을 사용하면 개별 통계 그래프를 축소할 수 있습니다.
임곗값
그래프 바가 값에 따라 색상을 바꾸고 왼쪽 라벨에 표시되는 것을 확인할 수 있습니다.
이는 각각의 통계가 가지는 임곗값에 기반하며, 각 통계 항목마다 최대 3개의 커스텀 임곗값을 지정할 수 있습니다.
코드에서는 FusionStatistics.SetStatsCustomConfig() 메소드를 통해, 또는 FusionStatistics 컴포넌트의 에디터에서 설정 가능합니다.
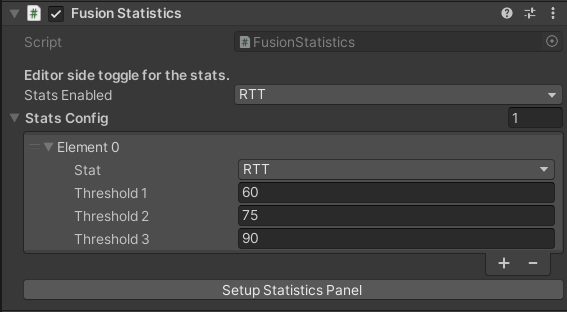
- 임곗값 1 이하 값은 초록색
- 임곗값 1~2 사이는 노란색
- 임곗값 2~3 사이는 주황색
- 임곗값 3 초과는 빨간색으로 표시됩니다.
네트워크 오브젝트 통계
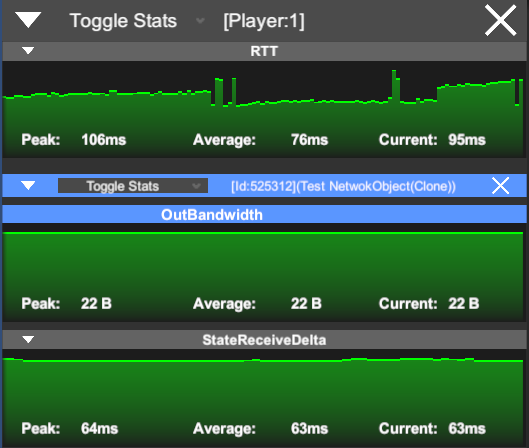
특정 NetworkObject의 통계를 모니터링하려면 해당 오브젝트에 NetworkObjectStatistics 컴포넌트를 추가하세요.
그러면 해당 오브젝트에 대해 파란색 헤더가 통계 패널에 나타납니다.
드롭다운을 사용하여 원하는 통계를 추가하거나 제거하고, 화살표 버튼으로 그래프 전체를 축소할 수 있습니다.
월드 앵커 (World Anchor)
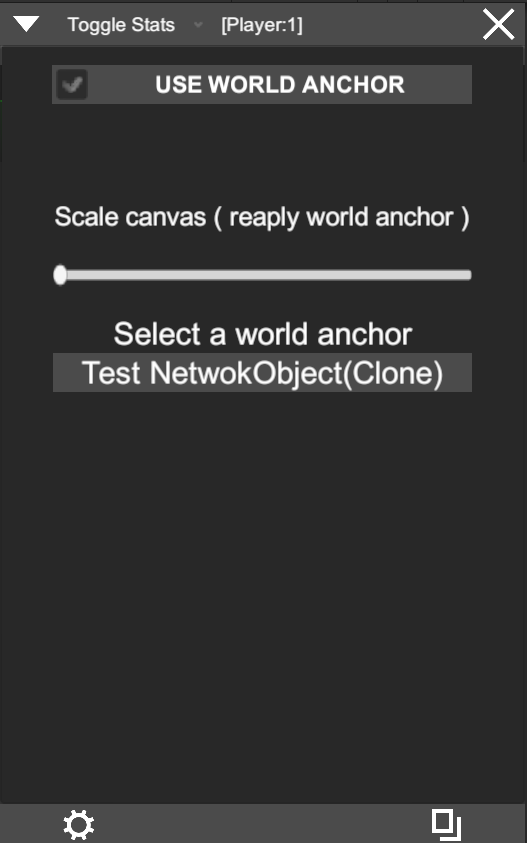
VR 시나리오나 통계 그래프를 월드 공간에 위치시키고자 하는 경우, 설정 패널에서 "Use World Anchor"를 활성화하여 앵커를 선택할 수 있습니다.
StatisticsWorldAnchor 컴포넌트를 아무 GameObject에나 추가하면, 해당 오브젝트가 월드 앵커 후보로 표시됩니다.
해당 이름을 클릭하면 통계 패널이 그 오브젝트에 종속됩니다.
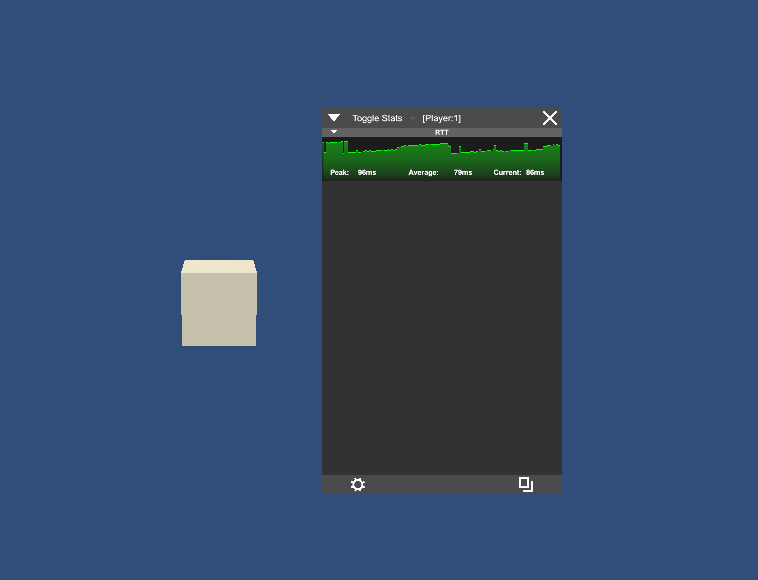
통계 패널은 해당 오브젝트 위치를 따라가며, 오브젝트가 제거되면 원래 위치로 복귀합니다.
"Use World Anchor" 체크를 해제하면 다시 오버레이 모드로 전환됩니다.