Bolt 101 - ウィザードウィンドウ
Boltを実際に設定していきましょう。このページではプロジェクトをたててBoltをすぐに実行できるようにする最初のステップについて説明します。まだアセットストアからパッケージをダウンロードしていない場合は、この[リンク] からダウンロードするか、お持ちのUnityエディターでPhoton Bolt Freeを検索してダウンロードおよびインポートしてください。
インポートが完了したら、Boltのウィザードウィンドウが以下のように立ち上がります。この最初の画面では、Bolt運営局からの挨拶とこれから設定を正しく行っていくために必要ないくつかの手順について説明されます。ウィザードウィンドウが立ち上がらない場合は、Window/Bolt/Wizardを表示してください。
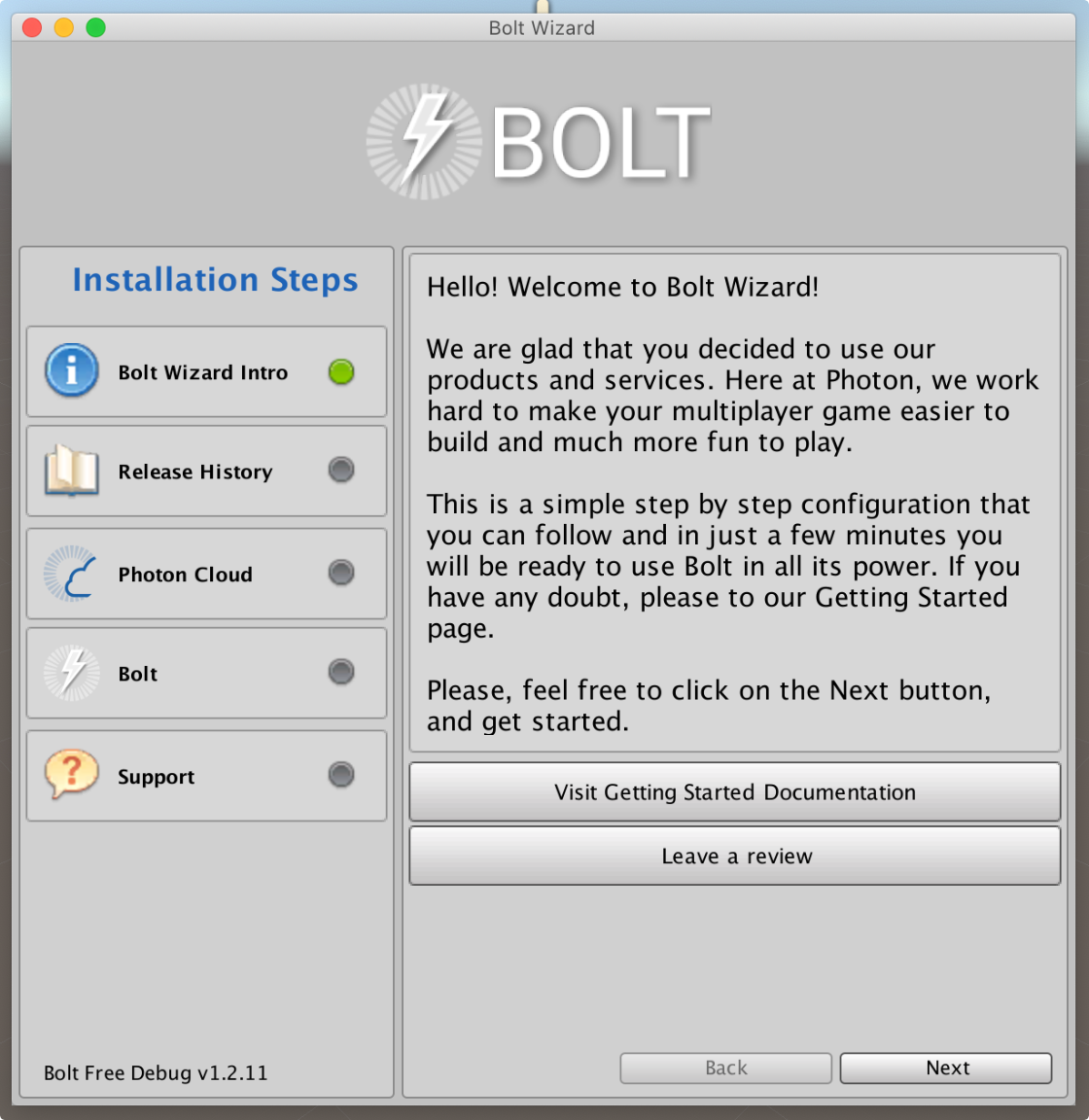
次に、Photonサーバーに接続してBoltを適切に使用するためにPhoton Cloud認証情報を設定します。まず、有効なApplication ID (AppID)を用意してください。これはDashboardページで作成できます。全てのフィールドに希望する設定を入力します。それができてから、下記の手順を開始してください。
Dashboardページへのショートカットです。Application IDを入力してください。- 希望の
リージョンを選択します。 NATパンチスルー機能を有効にする場合はチェックします。
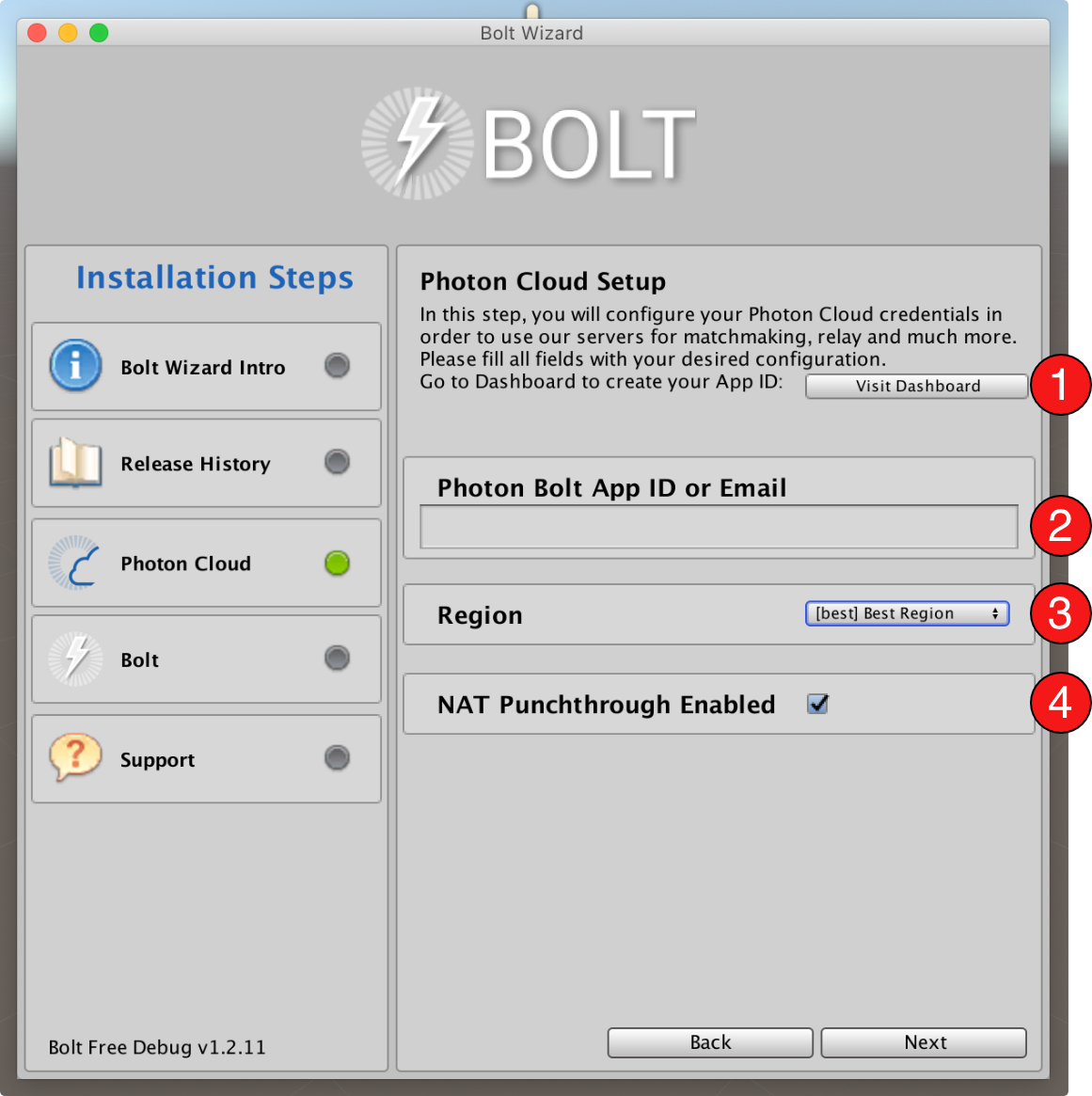
ゲームが使用するRegionを考慮する必要があります。
デフォルトでは、Bolt はBest Regionに接続するように設定されているので、ゲームサーバーを実行するとそれが展開されている最も近いリージョンに接続します。
この動作は、ピア間の遅延を抑えるための仕様です。また、ゲームセッションが公開される場所を決定します。
ゲームセッションが特定のリージョンAで公開されていて、プレイヤーがリージョンBに接続している場合、プレイヤーは実行中のゲームに関する情報を受け取ることはありません。
テストを行う際は、Wizardウィンドウで直接Regionを選択するか、後でBolt Settingsウィンドウ(Bolt/Settingsメニュー)でPhoton ServicesセクションのRegionフィールドで固定リージョンを選択することができます。
任意のリージョンを選択することができますが(Photonリージョンの詳細はこちらを御覧ください)、サーバが動作するリージョンの近くのリージョンを選択することをお勧めします。
そうすることで、ゲームサーバーとプレイヤーの両方が同じリージョンに接続し、正しく接続できます。
次に、必要なパッケージを全てインストールして設定を有効にします。
Boltには拡張機能とサンプルパッケージがついていますので、コーディングすることなく開始できます。
このパッケージは、2つのカテゴリに分類されます。
- Core: メインの
Boltパッケージ。ライブラリを実行するために必要な唯一のバンドルです。最新のバージョンでは、このパッケージはデフォルトでインポートされています。 - Samples::
Boltの特徴を示す異なるシナリオの例が含まれています。
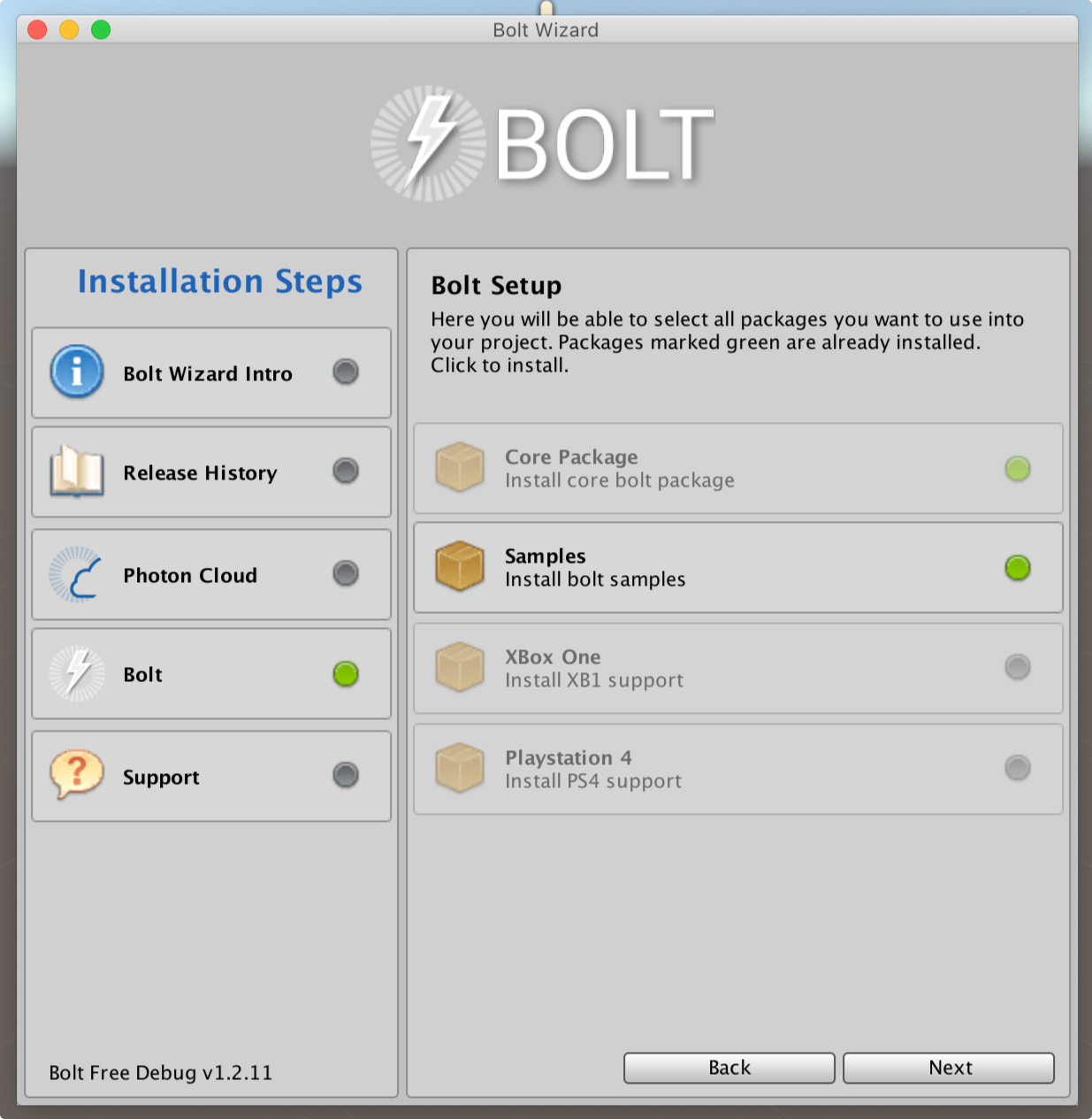
これでBoltのすべての機能を使用する準備ができました。最新の情報については以下のサイト、またはドキュメントを参照ください。
Community, Bug Tracker
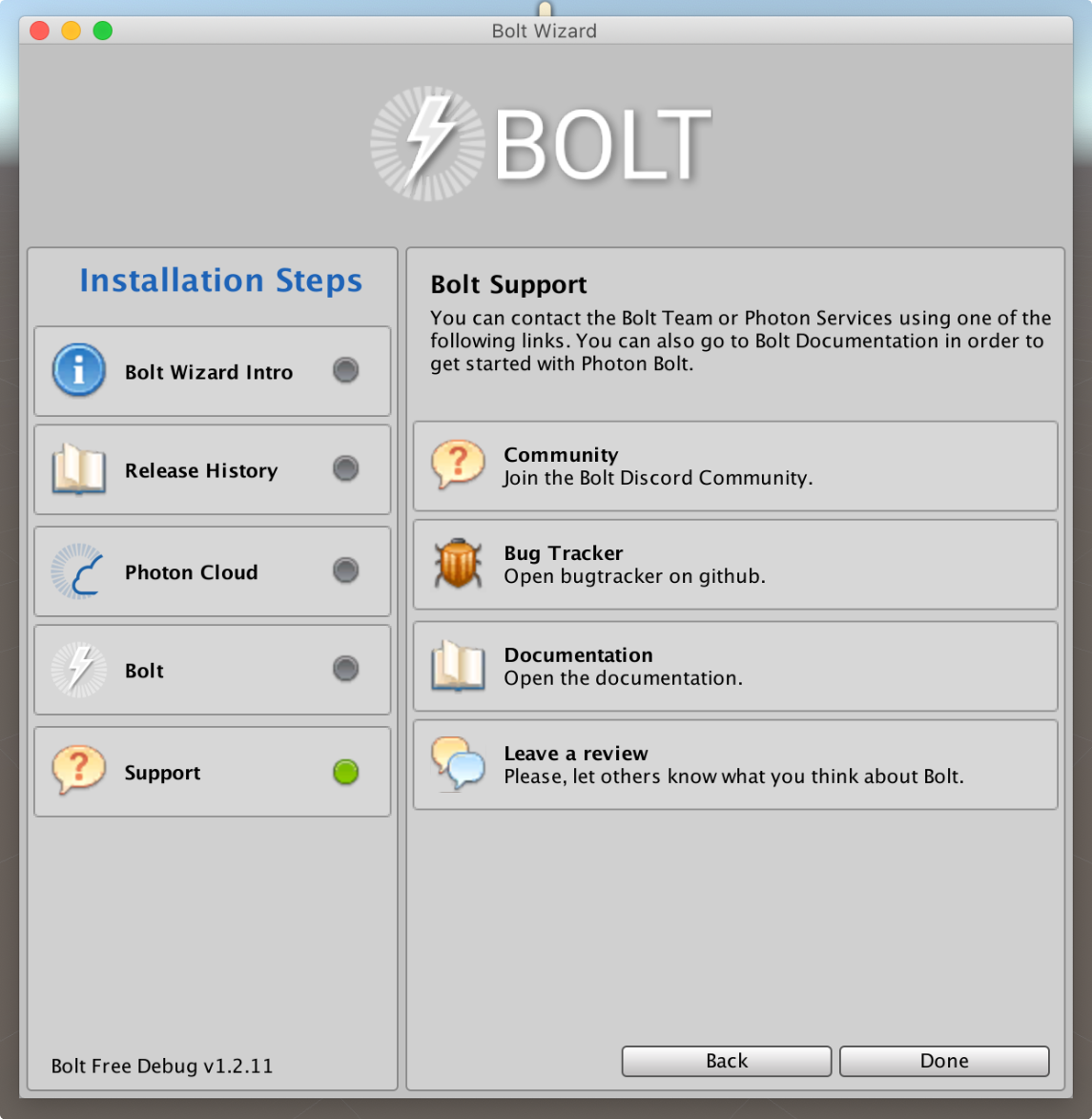
次のページではBoltの使用を開始し簡単なネットワーキングゲームを作成します。